Cómo añadir audio a tus presentaciones de Google Slides
Agregar audio le puede cambiar la cara a tus presentaciones y hacerlas mucho más dinámicas.
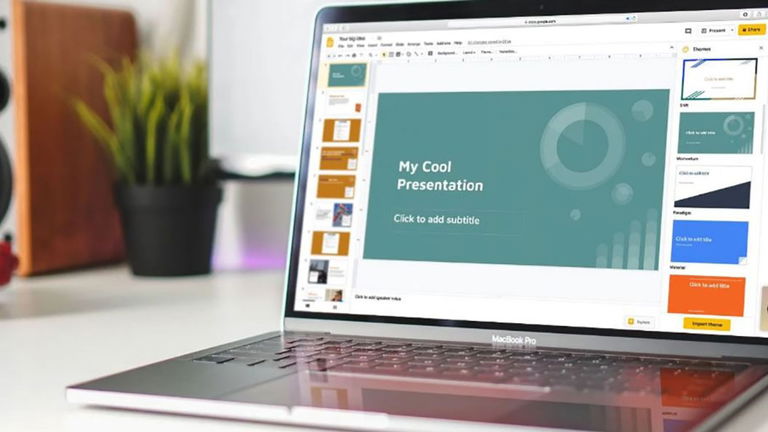
Actualmente, existen varias herramientas para crear presentaciones de diapositivas, y entre las más populares se encuentra Google Slides. Como casi todos los servicios de la compañía de Mountain View, esta app ofrece una amplia gama de funciones y características que te permiten personalizar tus trabajos.
Una de las más útiles es la posibilidad de añadir audio a tus presentaciones, y precisamente de eso te queremos hablar en esta ocasión. Hemos preparado para ti una sencilla guía con todos los pasos que debes seguir para lograrlo.
Los que debes saber antes de añadir audio a tus presentaciones

Hay ciertos aspectos que debes considerar antes de añadir audio a tus presentaciones de Google Slides
Antes de empezar a ver cómo añadir audio a una presentación de Google Slides, es necesario que conozcas ciertos aspectos que debes tomar en cuenta:
- Solo podrás usar audios en formatos de archivo MP3 o WAV.
- Esta función únicamente está disponible desde la versión de escritorio de Google Slides.
- Los archivos de audio solo se pueden agregar desde Google Drive.
Conociendo estas tres condiciones, es momento de descubrir los pasos para agregar cualquier audio a una presentación de Google Slides.
Pasos para agregar audio a cualquier presentación en Google Slides
Lo primero que debes hacer es cargar tu archivo de audio en Google Drive. Si no sabes cómo hacerlo, puedes consultar nuestra guía para cargar y descargar archivos en Drive. Además, lo más recomendable es que pongas el archivo en una carpeta específica para que pueda ser más fácil ubicarlo. Luego, tendrás que seguir estos pasos:
- Accede a Google Slides y abre la diapositiva en la que deseas agregar el audio.
- También puedes añadir el audio a una presentación completa. Para esto, simplemente debes insertarlo desde la primera dispositiva.
- Una vez seleccionada la diapositiva, haz clic en Insertar.
- Luego, selecciona la opción Audio, y verás aparecer una nueva ventana. En caso de que no aparezca esta opción, es que posible que la actualización que incluye esta funcionalidad aún no esté disponible en tu país.
- Ahora, en la nueva ventana, verás el audio previamente cargado en tu cuenta de Google Drive.
- Elige el audio que quieres añadir a la presentación y haz clic sobre Seleccionar.
- Al hacerlo, verás aparecer el icono de un altavoz en tu presentación, y si pinchas sobre él también aparecerá una barra de reproducción.
- Aquí, puedes detenerte sobre el icono de audio y moverlo a cualquier ubicación dentro de la diapositiva.
Qué pasa después de añadir el audio a tu presentación

También puedes darle formato al audio de tus presentaciones
Ahora que ya has agregado el audio a tu diapositiva, es momento de dar formato desde la configuración de reproducción de audio para que se escuche justo como quieres. Para esto, solamente debes hacer clic sobre el icono del altavoz para que aparezca la barra lateral con todas las opciones de configuración disponibles.
Otra alternativa es hacer clic con el botón derecho del ratón sobre el icono de audio y seleccionar Opciones de formato en el menú desplegable. Debes hacer clic y arrastrarlo para colocarlo donde quieras, y puedes ajustar la posición con las teclas de flecha. Estas opciones se explican por sí mismas, y tu elección dependerá de tus gustos y necesidades:
- Selecciona a la opción Automáticamente, para que el audio se reproduzca con la diapositiva.
- Si usas la configuración para reproducir el archivo de audio de forma automática (como música de fondo, por ejemplo), también puedes seleccionar Ocultar icono durante la presentación.
- Para que el audio se reproduzca incluso si se cambia de diapositiva, desmarca la opción Detener en el cambio de diapositiva.
- También puedes abrir el control de volumen para ajustar los niveles según lo consideres necesario.
Ahora que sabes lo fácil que es, usa este fantástico truco y lleva tus presentaciones de Google Slides a otro nivel.