Los mejores 12 trucos de Canva para sacarle el máximo partido
Con estos trucos de Canva podrás aprovechar al máximo cada una de sus herramientas.
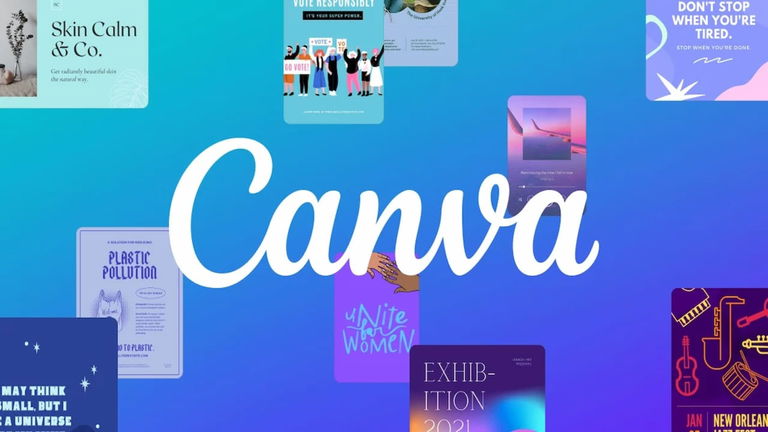
Ahora con Canva puedes realizar diseños únicos e impresionantes para dar a conocer tu negocio, red social o cualquier otro medio que requiera llamar la atención de tu audiencia. Esta plataforma es reconocida a nivel mundial por su fácil funcionalidad para diseñarr cualquier tipo de contenido gráfico, ya sean creaciones personales, educativas, de papelería, posters profesionales, entre otros proyectos.
A pesar de que existen muchos programas para hacer posters y diseñar desde cero, Canva es uno de los más sonados en el momento por su versatilidad y herramientas fáciles de usar. Por lo tanto, no necesitas ser un usuario con gran experiencia en edición y diseño, ya que sus funciones básicas te permitirán crear en poco tiempo y, lo mejor de todo, obteniendo resultados profesionales.
Es por esta razón que, en breve te contamos cómo puedes sacar provecho a las funciones básicas de Canva por medio de diferentes trucos que facilitarán el proceso de diseño y edición. Todo esto y mucho más descúbrelo a continuación.
Trucos de Canva para sacarle el máximo partido
Tal como se mencionó al inicio, Canva es una plataforma online muy práctica para realizar diseños de cualquier índole desde tu PC o dispositivo móvil. Ya sea accediendo a su versión gratuita, donde encontrarás funciones básicas, las cuales están disponibles para todos los usuarios, o a su versión Premium que habilita otras herramientas, opciones de edición y elementos que son exclusivos de aquellos usuarios suscritos al paquete Premium.
No obstante, con la versión gratuita puedes realizar cómodamente tus diseños, sobre todo aplicar trucos y atajos de Canva para ahorrar tiempo y sacarle el máximo partido. Por eso, hemos elaborado una lista con los mejores trucos para realizar desde tu PC.
- Descarga diseños desde el Inicio
- Agrega un texto con solo presionar una tecla
- Dale un formato a tus textos presionando unas simples teclas
- Mueve un texto o cualquier elemento con las flechas de tu teclado
- Crea un texto con sombra en cuestión de segundos
- Selecciona cualquier elemento semi-oculto u oculto
- Pon una foto como fondo de página
- Agrupa varios elementos
- Crea una paleta de colores usando una imagen
- Añade elementos y fotografías con apps asociadas a Canva
- Crea textos con imágenes en el fondo
- Aprende a posicionar perfectamente los elementos
Descarga diseños desde el Inicio

Puedes descargar los diseños de Canva directamente desde la pantalla de inicio
Empezamos esta lista de trucos de Canva, te presentamos uno de los más fáciles, pero más ignorados por los usuarios que recientemente se han unido. El truco consiste en descargar cualquier tipo de diseño desde el Inicio, para ello solo debes bajar la página hasta la sección Diseños recientes y ubicar el proyecto de tu interés. Posteriormente, pulsar en el icono de tres puntos y seleccionar la opción de Descargar, seguidamente observarás opciones para escoger el formato del archivo y finalmente iniciar la descarga al presionar nuevamente el botón de Descargar. Así de rápido ya habrás descargado algunos de tus diseños.
Agrega un texto con solo presionar una tecla

Añade un texto con solo presionar la tecla T
Generalmente para agregar un texto al proyecto lo primero que se realiza es escoger el lugar donde se pondrá para luego desplegar el menú de Canva para seleccionar la opción de Insertar un texto. Sin embargo, existe un atajo que te ahorrará mucho tiempo a la hora de diseñar y este consiste en agregar un nuevo texto con tan solo presionar una tecla de tu PC. En este caso tienes que hacer clic, con el ratón, sobre el campo del proyecto donde insertarás el texto y presionar la tecla T. Inmediatamente podrás agregar la información directamente sin necesidad de abrir el menú.
Dale un formato a tus textos presionando unas simples teclas

Pon negritas o cursivas con tan solo presionar dos teclas
Otro truco para editar y controlar un cuadro de texto en tus proyectos, es usando las teclas Control + B y Control + I para habilitar la negrita y cursiva respectivamente una vez que has seleccionado el texto. Igualmente, con las teclas Control + Shift + K podrás cambiar un texto de letras minúsculas a mayúsculas.
Mueve un texto o cualquier elemento con las flechas de tu teclado

Usa las flechas de tu teclado para mover un elemento
Un truco que te facilitará todo el proceso de edición y diseño es el de poder movilizar los textos, elementos u otros objetos con las flechas del teclado, puesto que cuando estos se desplazan con el ratón el movimiento no es tan sutil. En su lugar, debes seleccionar el objeto que quieres mover y presionar la flecha del teclado para mover el elemento un pixel siguiendo la dirección indicada por la tecla. De esta manera tendrás el control del objeto hasta posicionarlo en el área escogida.
Por otro lado, al presionar las teclas Shift + una de las flechas conseguirás mover hasta 10 píxeles. Sin embargo, este truco solo funciona cuando seleccionas un elemento, de lo contrario puedes presionar las flechas del teclado y no observarás ningún movimiento. Finalmente, lograrás un movimiento poco brusco, a diferencia de cuando este se realiza con el ratón.
Crea un texto con sombra en cuestión de segundos

Con este atajo podrás añadir sombra a tus textos
Uno de los efectos más llamativos para los textos, en especial para los títulos y subtítulos, es el de añadir sombra, la cual puedes agregar rápidamente con unos simples pasos. El truco consiste en copiar y pegar el cuadro de texto para que así el texto duplicado tenga un color más claro que el original. De modo que, al mover el texto al fondo notarás el efecto de sombra. Los pasos a seguir te los mencionamos a continuación.
- Lo primero que tienes que hacer es escribir un texto en tu proyecto.
- Posteriormente, debes presionar las teclas Control + C para copiar el texto y Control + V para pegar este mismo.
- Ahora, debes mover el texto duplicado para que este quede justamente por delante del primer texto. Seguidamente, tienes que hacer un movimiento sutil del texto hacia la derecha, en este caso te recomendamos aplicar el truco de mover texto con las flechas del teclado.
- Una vez realizado esto, tienes que dirigirte a la opción de cambiar el color del texto para seleccionar uno color de sombra que combine con tu diseño, siempre que este haga contraste con el color de base. Por ejemplo, si el texto principal es de color fucsia, a la copia le podrías poner un color rosa claro.
- Haz clic derecho encima del texto duplicado y selecciona la opción de Pasar al fondo. De esta manera observarás que el texto copiado se ha convertido en la sombra del texto principal. En caso de que el texto principal sea de color claro, te recomendamos personalizar la copia del texto con un color oscuro para así conseguir el efecto de sombra.
Selecciona cualquier elemento semi-oculto u oculto

Puedes seleccionar elementos ocultos de forma precisa
Muchos diseños implican aplicar formatos a textos, tales como el sombreado, o combinar elementos complejos que pueden provocar que algunos objetos queden ocultos detrás de otros. Esto es definitivamente un problema, ya que puede distorsionar tu proyecto o retrasar el tiempo de diseño, por eso necesitas mucha precisión para seleccionar el elemento oculto. Para ello, tienes que pulsar la Control y sin soltar haces clic para escoger la imagen de atrás.
Si quieres eliminar el elemento solo debes presionar la tecla Suprimir o también puedes moverlo de un sitio a otro tal como te enseñamos en los anteriores trucos.
Pon una foto como fondo de página

Busca tu imagen favorita y ponla de fondo de página
Si es la primera vez que usas esta plataforma, te recomendamos informarte sobre lo básico de Canva y cómo usarlo para crear los mejores diseños. Sin embargo, todo principiante podrá notar que los fondos de las páginas pueden ser editados según las necesidades de cada usuario a la hora de realizar un proyecto, ya sea para cambiar a un color sólido o añadir fotografías. Si lo que quieres es poner una foto de fondo de pantalla, no será necesario insertarla para luego ajustar manualmente su tamaño hasta que cubra todos los bordes de la página. Este proceso se puede simplificar a unos pocos pasos.
- Busca el menú localizado en izquierda de la pantalla y agrega una imagen a tu proyecto, bien sea subida por ti o directamente de Canva.
- Ahora tienes que seleccionar la imagen y hacer clic derecho sobre la misma.
- Inmediatamente aparecerá el menú emergente donde encontrarás la opción Establecer imagen como fondo, la cual debes seleccionar para aplicar a toda la hoja. De esta forma ya tendrás tu foto o imagen como fondo de página.
En caso de que prefieras poner otra imagen de fondo, puedes volver a repetir los mismos pasos o simplemente hacer clic derecho en la que ya está de fondo para así aplicar la opción Separar imagen del fondo, que encuentras en el mismo menú emergente, y luego eliminar la foto antes elegida.
Agrupa varios elementos

Con este truco podrás agrupar rápidamente varios elementos
Con este atajo podrás seleccionar múltiples elementos para agruparlos y así arrastrarlos a diferentes partes del proyecto con mayor facilidad y rapidez. Por lo tanto, lo primero que tienes que hacer es presionar y sostener el clic izquierdo y al mismo tiempo mover el ratón con el fin de poder seleccionar varios elementos. Otra forma de aplicar este truco es pulsando la tecla Shift y hacer clic sobre los objetos para seleccionarlos, de esta forma los añadirás al grupo de selección.
También puedes presionar Control + A para que queden seleccionados todos los elementos de la composición, luego haz clic en la opción de Agrupar ¡y listo! Ya tendrás agrupado varios elementos de tu proyecto.
Crea una paleta de colores usando una imagen

Conoce el generador de paletas de colores compatible con Canva
En Canva también puedes generar tu propia paleta de colores a partir de una imagen o fotografía insertada en tu proyecto y que te gustaría que sus tonalidades formen parte del resto del diseño. Esto lo puedes lograr con una plataforma externa especial para crear paletas de colores, para ello debes ingresar a Generador de paletas de colores y seleccionar la herramienta de Color palette generator.
Esta opción te permite subir la imagen de inspiración, posteriormente la web se encarga de analizarla para así hacer la propuesta de colores que formarán parte de la paleta. Cabe destacar que esta herramienta arroja los códigos de cada color presente en la imagen de guía, con el fin de que puedas identificarlos y aplicarlos en Canva. Esta web es totalmente gratuita y la puedes usar las veces que quieras.
Añade elementos y fotografías con apps asociadas a Canva

Encuentra elementos especiales con otras apps
En la versión gratuita de esta plataforma observarás que existe una limitación en los elementos, imágenes y otros tipos de contenidos que son muy útiles a la hora de diseñar. No obstante, es posible importar elementos de otros sitios webs que se han asociado a Canva. Este proceso es sumamente sencillo y te tomará muy pocos minutos.
Para añadir nuevos elementos a tu proyecto, solo debes abrir tu diseño y dirigirte al menú de Canva para seleccionar la opción de App, aquí encontrarás una gran variedad de servicios online que puedes usar. Por eso, tienes que elegir el de tu preferencia, presionar en el botón de Abrir e inmediatamente se mostrará un buscador para hallar los elementos o, en su defecto, los servicios que este ofrece. De esta manera solo resta seleccionar el elemento para añadirlo al proyecto.
Crea textos con imágenes en el fondo

En Canva puedes formar palabras con fondos impresionantes
Si lo que quieres es aprender a hacer textos con efectos llamativos, entonces tienes que aplicar este truco de Canva que te permite crear palabras con un fondo único y atractivo. Este truco amerita hallar un tipo de texto que permitan añadir fotos de fondo, ya que con las letras de tipografía normal no conseguirás este efecto. De manera que, debes mover este tipo de elemento a tu proyecto, armar la frase y luego cambiar el fondo. Una particularidad es que estas letras pueden tener fondos distintos si así lo prefieres, para ello los siguientes pasos te ayudarán.
- Una vez te encuentres en tu proyecto, selecciona la opción de Elementos que se encuentra en el menú de la izquierda.
- Ahora, en el buscador tienes que escribir Letter frames para encontrar el tipo de letra con un fondo de paisaje o montañas.
- Selecciona las letras y muévelas a tu composición hasta fijarlas en el área que quieras.
- Después de organizar cada una de las letras, procede a seleccionarlas y luego haz clic en la sección de Fotos que se encuentra en la misma opción de Elementos.
- Escoge la foto que llame tu atención o, en su lugar, alguna foto subida por ti.
- Luego, arrastra la foto al fondo de la letra. Así de sencillo ya habrás creado un texto especial y con mucho estilo.
Aprende a posicionar perfectamente los elementos

Pon cada elemento en su sitio con esta función
Si eres un usuario perfeccionista, entonces este truco te irá como anillo al dedo ya que te permitirá alinear elementos de una composición justo en el centro o hacia uno de los lados de la página. La forma más sencilla de hacerlo es con la herramienta de Posición ubicada en la parte superior de la plataforma y que aparece una vez que hayas seleccionado un objeto.
Al presionar este botón podrás organizar la posición del elemento, imagen o texto; para ello solo debes escoger la alineación predeterminada, ya sea hacia arriba, en medio, abajo, en el centro, a la izquierda o derecha. Además, este mismo atajo te permitirá realizar configuraciones avanzadas de un elemento, es decir, su tamaño y alto.