5 funciones de Excel para trabajar más rápido
Conviértete en un experto en Excel con estos sencillos pero útiles trucos.
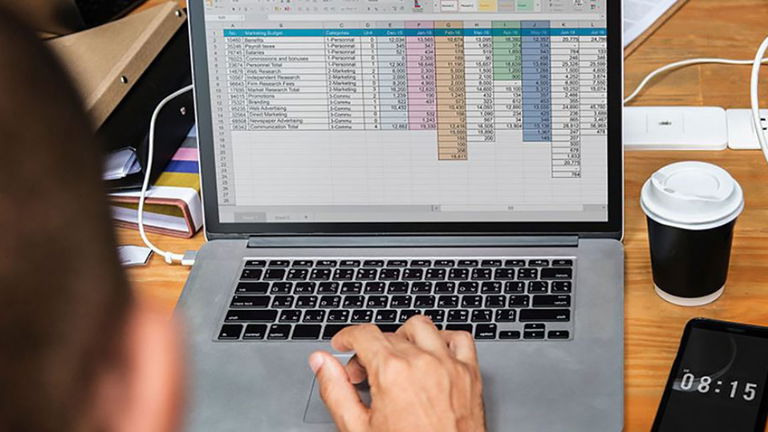
Excel es la mejor aplicación de hojas de cálculo disponibles y una de las joyas del paquete Office desarrollado por Microsoft. Esta fantástica y útil aplicación ofrece una extensa cantidad de fórmulas con las que puedes hacer casi cualquier cosa, entre otras funciones.
En realidad, cuando se habla de Excel, las posibilidades son prácticamente infinitas, ya que cuenta con funciones que pueden hacer tu trabajo y tu vida más sencilla. En esta oportunidad, hemos seleccionado 5 de esas funciones que te permitirán ahorrar tiempo y esfuerzo mientras realizas tus actividades.
Sácale el máximo provecho a las funciones que Excel pone a tu disposición
Si eres un usuario experimentado o estés trabajando para aprender los mejores trucos de Excel, vas a necesitar habilidades valiosas para aprovechar al máximo todas las bondades de la app. Dado que vivimos en un mundo digital, generando datos en todo momento, esta herramienta puede facilitarte el trabajo.
Manejar Excel puede traerte muchos beneficios, principalmente en el campo laboral, ya que es una app muy completa y mucho más útil de lo que puedes llegar a imaginar. Por eso, te invitamos a conocer en detalle todo lo que estas funciones pueden hacer por ti.
Creación de pequeños gráficos rápidos
Si bien es cierto que Excel te permite crear muchos tipos diferentes de tablas y gráficos, la opción minigráfico muchas veces podría pasar desapercibida. Con esta función, puedes insertar un gráfico útil en una sola celda sin tener que desplazar el resto de los datos. Estos son los pasos que debes seguir:
- Abre el documento de Excel en el que quieres insertar el gráfico.
- Selecciona la celda donde insertaras el minigráfico.
- Ve a la pestaña Insertar y selecciona un gráfico, según tus necesidades.
- En la ventana emergente, selecciona el rango de celdas.
- Haz clic sobre Aceptar, y listo.
- Ahora, tendrás un pequeño e ingenioso gráfico en una celda individual para mostrar rápidamente una imagen de con tus datos.
Validación de datos para eliminar entradas incorrectas
Cuando creas una hoja de cálculo para que otros la completen o colaboren en ella, puede terminar con los datos incorrectos en los lugares equivocados. Al usar la validación de datos, puedes asegurarte de que la información que todos ingresen sea la que corresponde. Puedes solucionarlo de la siguiente forma:
- En tu hoja de cálculo, selecciona la celda donde quieres agregar la validación.
- Ve a la pestaña Datos y haz clic en el botón Validación de datos en la sección Herramientas de datos o usa la flecha desplegable para seleccionar esa opción.
- Cuando se abra el cuadro, selecciona el tipo de validación que quieres utilizar. Puedes elegir entre texto, fecha, hora, número entero, decimal, lista o un tipo de datos personalizado.
- Completa los campos restantes según el tipo de datos que elijas y haz clic en Aceptar.
- A partir de ahora, cuando alguien agregue datos a esa celda, deberá ingresar los datos que Excel espera según la validación. Si no lo hacen, recibirán un error que los alertará de que algo está mal.
Ver y copiar cálculos sin fórmulas desde la barra de estado
Es posible que quieras hacer un cálculo rápido, como sumar o promediar algunos números, pero no necesariamente necesites agregar la fórmula a tu hoja. Usando la barra de estado, puedes ver los cálculos de una manera rápida y fácil.
- Selecciona las celdas que contienen los valores que quieres calcular.
- Luego, ve a la parte inferior de la pantalla y en la barra de estado verás las opciones Suma, Promedio, Mínimo, Máximo y Recuento.
Relleno rápido
Si tienes una gran cantidad de datos para completar, la función de Relleno rápido puede ayudarte a hacerlo mediante el reconocimiento de patrones. Por ejemplo, puedes tener una lista de nombres y apellidos en una sola columna que tal vez quieras dividir en dos columnas. Al ingresar un solo dato, esta función puede completar el resto.
Agrega los de datos en una celda, y luego, ve a la pestaña Datos y haz clic en el botón Relleno rápido en la sección Herramientas. Deberías ver que Excel completa el resto de las celdas con la información suministrada.
Eliminar duplicados con un clic
Al poner tanta información en una hoja de Excel, es posible que algunos datos se dupliquen. Esto es especialmente cierto cuando importas datos desde otra fuente. Es posible que debas tomarte un tiempo para limpiar la información que esté repetida, pero en Excel, podrás hacerlo en tan solo unos segundos.
Todo lo que debes hacer es seleccionar los datos que quieres verificar en busca de duplicados. Luego ve a la pestaña Datos y haz clic en el botón Eliminar duplicados en la sección Herramientas. En el cuadro que se abre, confirma las columnas que quieres verificar y haz clic sobre el botón Aceptar y verás que la información duplicada desaparece con un mensaje que te informa cuántos datos se eliminaron.
Excel es una herramienta que ofrece un sinfín de posibilidades y con estos trucos podrás sacarle el máximo provecho a muchas de sus funciones.