Cómo añadir una marca de agua a un documento de Word
Una marca de agua puede ser una parte importante de un documento y es muy fácil insertarla cuando usas Microsoft Word.
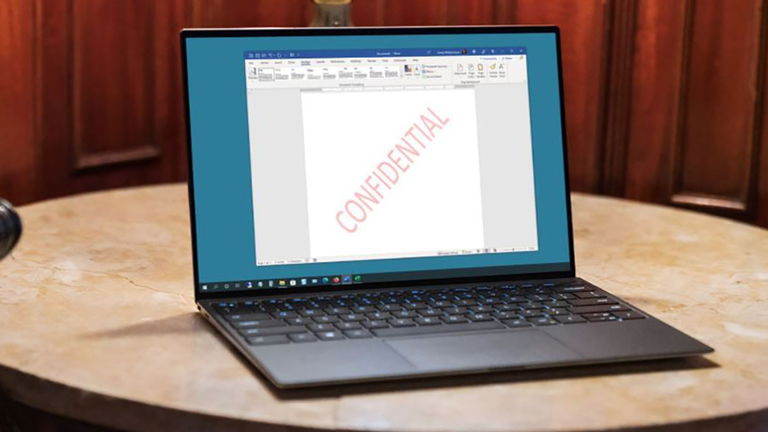
Una marca de agua puede ser solo una de esas pequeñas cosas que realzan el aspecto profesional de un documento de Word. Generalmente, se utiliza para informar a otras personas que se trata de un borrador, que contiene información confidencial o que el documento no debe copiarse. Las marcas de agua también se pueden usar para otros fines, a menudo en el mundo de los negocios.
Si eres un usuario del procesador de palabras de Microsoft, esta es una función a la que puedes sacarle mucho provecho si la usas de la manera correcta. Es por eso que, en esta ocasión, te contaremos lo que debes hacer para insertar una marca de agua a tus documentos de Word.
Cómo insertar marca de agua predeterminada a un documento de Word
Word proporciona cuatro marcas de agua predeterminadas en forma de texto identificadas como, "Confidencial", "Urgente", "Lo antes posible" y "No copiar". Si esto es suficiente para ti, entonces es casi una operación de un solo clic para insertarlos en tu documento. Estos son los pasos que debes seguir:
- Abre el documento de Word en el que quieres añadir la marca de agua.
- En el menú superior, selecciona la pestaña Diseño.
- Luego, dentro de la sección Fondo de página, haz clic en Marca de agua para expandir las opciones disponibles.
- Ahora, simplemente selecciona cualquiera de las marcas de agua predeterminadas de las opciones que ofrece Word. Eso sí, asegúrate de que sea apropiada para el documento.
- Una vez seleccionada, Word coloca la marca de agua difuminada en el documento justo detrás del texto.
- Ten en cuenta que la marca de agua solo es visible en la vista Diseño de impresión.
Cómo añadir una marca de agua personalizada
Las marcas de agua predeterminadas están ahí cuando la velocidad y la comodidad importan. Pero puede haber ocasiones en las que estas opciones no funcionen para ti, por lo que puedes crear tu propia marca de agua de texto o de imagen y usarla en el documento. Si quieres crear una marca de agua de texto, solo debes hacer lo siguiente:
- Abre el documento de Word.
- En el menú superior, selecciona la pestaña Diseño.
- Luego, dentro de la sección Fondo de página, haz clic en Marca de agua.
- Selecciona Marcas de agua personalizadas entre las opciones disponibles.
- En el cuadro de diálogo que se abrirá a continuación, selecciona la opción Marca de agua de texto.
- Rellena los campos con el texto que quieres usar como marca de agua, configura las opciones de idioma, fuente, tamaño, color y orientación.
- Cuando hayas terminado, haz clic en Aplicar y Aceptar.
- Las ideas de marcas de agua personalizadas pueden incluir el logotipo de tu organización, tu nombre, un símbolo de derechos de autor o cualquier cosa que sea relevante para el documento.

Las marcas de agua de imagen pueden darle un toque especial a tus documentos.
Si lo que quieres es insertar una marca de agua de imagen, también puedes hacerlo. En este caso, puedes ser realmente creativo, ya que las imágenes bien utilizadas pueden decir más que mil palabras. Para esto, tendrás que cumplir con los siguientes pasos:
- Para empezar, abre el documento de Word.
- Ve a la pestaña** Diseño.**
- Una vez allí, haz clic en Marca de agua.
- Ahora, selecciona Marcas de agua personalizadas entre las opciones disponibles.
- Luego, en la ventana Marca de agua impresa, selecciona la opción Marca de agua de imagen.
- Haz clic en el botón Seleccionar imagen.
- Puedes cargar un archivo de imagen desde tu escritorio, buscar una imagen en Bing u obtenerla desde tu carpeta OneDrive en la nube.
- Si cargas una imagen desde tu ordenador, haz clic en Insertar.
- Para las otras dos opciones en línea, simplemente haz clic en Aplicar para usar la marca de agua.
- Sea cual sea la opción que elijas, puedes modificar la apariencia de la marca de agua. La escala de la imagen está configurada en automático de forma predeterminada, pero puede usar el menú desplegable para seleccionar un porcentaje específico.