Cómo fijar filas y columnas en Excel y para qué sirve
Descubre en 5 simples pasos cómo inmovilizar las filas y columnas de tus hojas de cálculo en Excel.
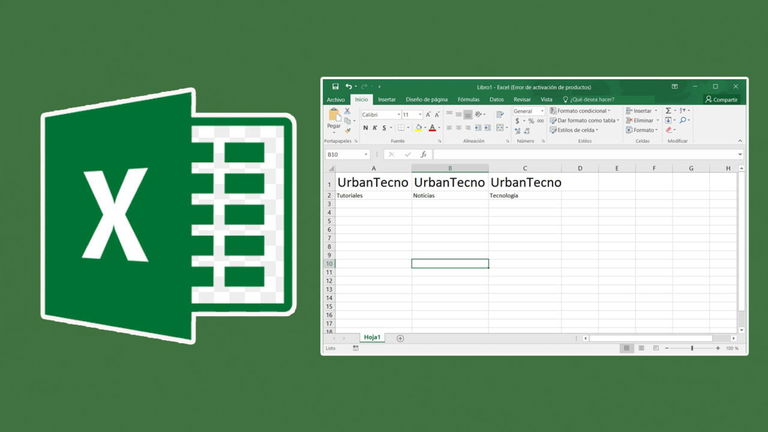
¿Cansado de que la hoja de cálculo de Excel en la que estás trabajando no te muestre la columna o la fila en la que te encuentras al momento de desplazarte por la tabla? Pues no hace falta que regreses al principio de la misma para saber si estás colocando algún dato en la celda correcta.
Gracias a la gran cantidad de funciones que posee Excel, se pueden llevar a cabo diversos procedimientos para aumentar vuestra productividad. Un claro ejemplo de ello es la herramienta que permite fijar filas y columnas, función que sin lugar a dudas deberías comenzar a utilizar.
¿Para qué sirve fijar filas y columnas en Excel?
Supongamos que estás editando una tabla de Excel muy extensa y llena de datos. Cuando necesites modificar alguna celda que esté ubicada muy por debajo de la primera fila, podrías llegar a confundirte, y es que ya no lograrás observar el resto de las columnas y filas que se encuentran en la parte superior.
Fijar filas y columnas te permitirá visualizar de forma permanente los datos que están dentro de las mismas. De esta forma, cuando te desplaces por la tabla de Excel, ya sea hacia la derecha, izquierda, arriba o abajo, la app ofimática dejará fijada dicha sección (no tendrás que volver a desplazarte hasta el principio para poder visualizarla).
¿Cómo fijar una fila o una columna en Excel?
Si te hemos convencido de lo útil que es este truco de Excel y te interesa saber cómo aplicarlo en tus hojas de cálculo, te invitamos a que leas el siguiente tutorial, ¡no te tomará más de 5 minutos ponerlo en práctica!

Puedes fijar filas y columnas específicas en Excel.
- Como primer paso, tendrás que abrir el archivo de Excel en el que deseas fijar filas o columnas. Una vez dentro del mismo, deberás que seleccionar la fila o la columna que deseas inmovilizar.

Al fijar una columna o fila en Excel, la misma se mostrará en todo momento.
- Luego, tendrás que hacer clic sobre la pestaña que dice “Vista”, y posteriormente pinchar en “Inmovilizar”.

Las tres opciones de fijado cumplen distintas funciones.
- Se desplegará un menú con tres opciones de fijado: “Inmovilizar paneles”, “Inmovilizar fila superior” e “Inmovilizar primera columna”.
- Cada opción ofrece un tipo de fijado único, por lo que te recomendamos elegir la que mejor se adapta a tus necesidades.

Puedes “desfijar” filas y columnas cuando quieras (deberás volver a realizar el tutorial).
- Cuando hayas seleccionado la opción de fijado, Excel la aplicará de forma inmediata a tu hoja de cálculo.
En caso de que no sepas qué tipo de opción elegir al momento de fijar una fila o columna, te invitamos a que descubras qué es lo que hace cada una de esas 3 funciones:
- Inmovilizar paneles: esta opción fija todas las filas y columnas a partir de la selección actual (las mismas se mantendrán siempre a la vista).
- Inmovilizar fila superior: esta función hace que la primera fila quede fija (no se perderá nunca de vista).
- Inmovilizar primera columna: esta opción hace que la primera columna quede fija (siempre se mostrará en la hoja de cálculo).
Esperamos que este artículo te haya servido. Cualquier duda que tengas al respecto, podrás compartírnosla en el cajón de los comentarios.