Cómo firmar un documento de Word: todas las formas
En esta guía encontrarás todos los métodos para firmar un documento de Word en tu PC.
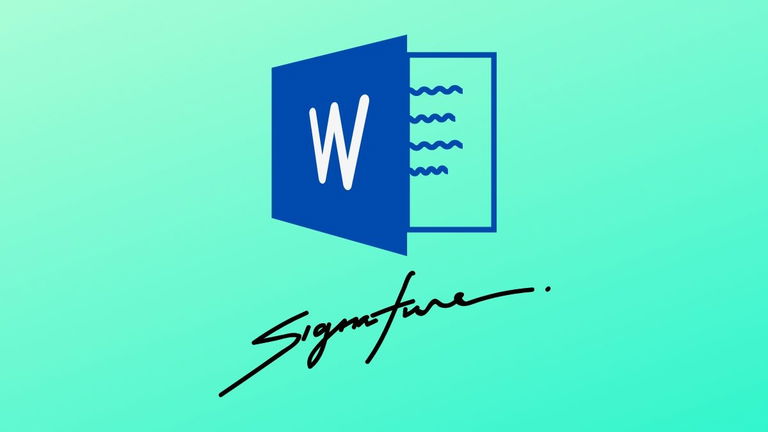
Esta es una guía en la que te mostramos todas las formas que existen de firmar un documento de Word. Te explicamos cada método paso a paso para que puedas hacerlo en tu PC de manera muy sencilla. Asimismo, desvelamos qué implicaciones legales tiene cada uno.
Si estás buscando la forma ideal de firmar un documento de Word, sigue leyendo. En el primer apartado te explicamos cómo hacerlo escaneando tu firma desde un papel y, en el segundo, cómo hacerlo con una firma digital asociada a ID digital. ¡Comenzamos!
Cómo firmar un documento de Word escaneando tu firma
El pistoletazo de salida lo damos con un método simple y rápido. Nos referimos a firmar en un papel y luego escanear el resultado para insertarlo en un documento. Debes tener en cuenta que este procedimiento podría no ser válido en algunos ámbitos, como a la hora de firmar contratos o documentos oficiales. Aun así, en otras circunstancias puede servirte.

Así seleccionas una imagen desde el almacenamiento. Esta debe ser aquella que has generado al fotografías tu firma en un papel
Se hace de la siguiente manera:
- Firma en un papel en blanco.
- Utiliza un dispositivo de captura, como tu teléfono móvil o un escáner, para convertir la firma en una imagen.
- Abre Microsoft Word y accede a la pestaña Insertar.
- Haz clic en imágenes.
- Selecciona la firma escaneada empleando el explorador de archivos.
En este momento, la firma ha sido insertada en el documento. Es posible manipularla como cualquier otra imagen y guardar el fichero como una plantilla de Word. Procede a rotar la imagen, redimensionarla o modificar el color si es necesario. Si deseas obtener los mejores resultados, sigue estos consejos:

Elimina el fondo de tu firma para obtener los mejores resultados
- Elimina el fondo. Tal y como se muestra en la imagen anterior, al seleccionar la imagen, haz clic en la pestaña Formato y, luego, en Quitar fondo. Si bien es cierto que has empleado un papel en blanco, el color de folio nunca será igual al de tu documento digital. Tras eliminar el fondo, la visualización de la firma será todavía mejor.
- Evita manchas en el papel. Es importante que cuando firmes sobre el papel evites cualquier tipo de mancha. De lo contrario, tu teléfono la capturará y la tarea de eliminar el fondo se volverá más tediosa.
- Escanea la firma en un formato de imagen. Es lo ideal para insertarla rápidamente en un documento de Word. Evita el formato PDF que tantos escáneres emplean por defecto.
Cómo firmar digitalmente un documento de Word
La alternativa al anterior proceso es firmar digitalmente un documento de Word con una identificación válida. Este sistema es perfecto para ocasiones en las que es necesario verificar la identidad del firmante, pero funciona a cambio de un pago a un socio de Microsoft.

Insertar una firma verificada digitalmente es la mejor manera de dar validez a tus documentos
¿Cómo funciona? Así añades una firma verificada a un documento de Word:
- Ve a la pestaña Insertar.
- Haz clic en Texto y luego en Línea de firma.
- En la ventana emergente, introduce todos tus datos personales.
- El espacio correspondiente se agregará al documento a la espera de ser firmado. En este punto, puedes guardar el documento en PDF para firmarlo digitalmente con Adobe Acrobat. También es posible imprimirlo y firmarlo manualmente. Si prefieres hacerlo con Word, haz clic derecho sobre él y pincha en Firmar.
- Obtén un ID Digital haciendo clic en Sí en el mensaje que aparece en pantalla.
Los precios de los ID digitales son diversos y dependen del proveedor que elijas. Microsoft trabaja con las siguientes empresas de verificación identidades:
- GlobalSign.
- IdenTrust.
- DigiCert.
- Otras empresas que colaboran con Microsoft. Localizarlas es tan fácil como hacer una búsqueda en Google.
Asimismo, en la web de soporte de Microsoft se lanza el siguiente aviso que te ayuda a diferenciar entre el primer método y el segundo:
“Una firma digital no es lo mismo que una firma de mensaje, que es un saludo personalizable. Una firma digital agrega un código único a un mensaje que solo proviene del identificador digital del verdadero remitente.”