8 trucos poco conocidos de VLC Media Player, el reproductor más famoso para Windows
Grabar parte de un vídeo, añadir subtítulos externos o escuchar la radio son algunas de las funciones más desconocidas de este programa
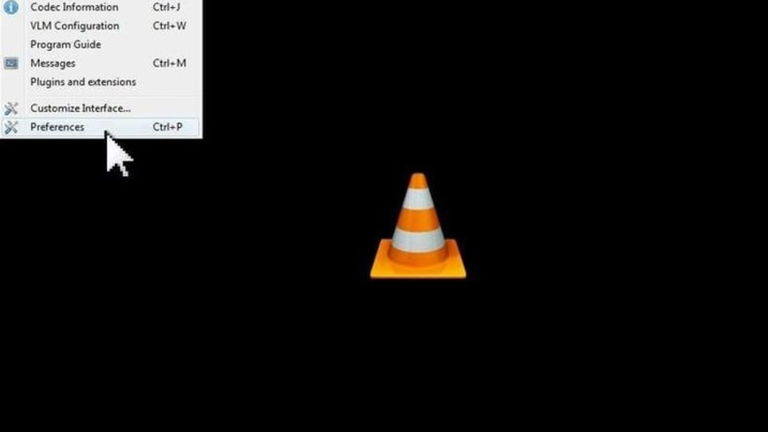
VLC Media Player es el reproductor que debes tener en tu ordenador, especialmente si cuentas con un equipo Windows. Reproduciendo tanto vídeo como audio, este programa funciona además con muchos códecs, lo que facilita la tarea al usuario que quiera trabajar con diferentes tipos de archivos codificados.
Además de las funciones que todos conocemos, VLC Media Player destaca por contar con varios secretos que aumentan de forma significativa sus capacidades. Por ello, te animamos a descubrir los 8 trucos poco conocidos del reproductor más famoso para Windows.
Escuchar la radio desde Internet
Acceder a los diferentes canales de radio desde el ordenador se simplifica enormemente si se dispone de VLC Player. Solo tendrás que entrar en el panel de la lista de reproducción (Ctrl + L), dirigirte a la sección de Internet y allí seleccionar "Icecast Radio Directory" para tener acceso a decenas de canales de radio.
Otra opción para escuchar la radio desde el reproductor es añadir manualmente los canales que desees escuchar. Para ello tendrás que ir a Medio > Abrir ubicación de red e introducir el enlace de la emisora para que esta se añada a tu lista de reproducción.
Añadir efectos y filtros al vídeo
VLC Media Player quiere animarte a sacar tus capacidades de edición, por eso te permite añadir efectos y filtros a los audios y vídeos que reproduzcas. A través de Herramientas > Efectos y filtros (Ctrl + E) podrás jugar con diferentes aspectos, como el color, el espacializador o la geometría.
Introducir subtítulos externos
Sin duda alguna, esta es una de las funciones más interesantes del reproductor, sobre todo si te gusta ver películas o series con subtítulos. Gracias a VLC Media Player no es necesario que te descargues un vídeo con subtítulos, podrás añadirlos después.

En VLC Player se pueden añadir subtítulos externos. VideoLAN
La forma más sencilla de añadir subtítulos es poner el archivo de los mismos, que aparecerá en formato SRT, en la misma carpeta que la del vídeo al que correspondan, aunque es importante que estén solo los dos ficheros. De esta forma, el reproductor lo reconocerá al abrir el archivo de vídeo y añadirá los subtítulos automáticamente.
Si esto es demasiado lioso, puedes recurrir a la función "Subtítulos" que aparece en el menú superior y desde ahí añadir directamente el archivo correspondiente. Los dos métodos sirven para el objetivo final: añadir subtítulos externos a la reproducción.
Grabar parte de un vídeo
VLC Media Player no funciona solo como reproductor, sino también como grabador. Utilizar esta herramienta es muy sencillo y puede ahorrarte minutos de edición con otros programas. Así, los únicos pasos necesarios son reproducir el archivo con el que quieras trabajar, darle al botón de grabar, presente en el menú "Reproducción" y volver a pulsarlo cuando quieras terminar la grabación.
Ver y descargar vídeos de YouTube
Aprovechar al máximo el enorme catálogo de vídeos de YouTube es otra de las posibilidades que ofrece VLC Media Player. Este programa no te permite solo ver vídeos directamente sin tener que entrar en YouTube, sino que también los puedes descargar en unos segundos.
Para reproducir un vídeo de YouTube en VLC es necesario tener el enlace del mismo, que tendrá que ser introducido en Medio > Abrir ubicación de red > Reproducir. Si no solo quieres verlo y también quieres descargarlo, tendrás que seguir unos pasos algo más complicados.
Una vez esté reproduciéndose el vídeo de YouTube en VLC Media Player, pulsa Ctrl + J para acceder a la información del códec. Después, selecciona todo el texto que aparece al lado de "Lugar" e introdúcelo en la barra de dirección de cualquier navegador web.
Al darle al intro, verás cómo el mismo vídeo empieza a reproducirse, lo que será buena señal. Para descargarlo finalmente, solo tendrás que pulsar encima con el botón derecho, seleccionar "Guardar vídeo como" y decidir dónde y cómo lo quieres descargar en tu equipo.
Reproducir archivos incompletos y codificados
Otra de las innumerables ventajas de VLC Media Player es su capacidad de reproducir ficheros que están incompletos o codificados. A diferencia de otros reproductores, que directamente no funcionan al intentar abrir este tipo de archivos, este programa trabaja para mostrar al usuario la información que el fichero contiene, esté comprimido o sin descargar al completo.
Convertir el formato de audios y vídeos
Contar con VLC Media Player puede evitarte tener que trabajar con otras herramientas, como ya hemos visto en su función de grabación. Con este truco que pocos conocen, puedes cambiar el formato de un archivo de audio o vídeo a través de Medio > Convertir, añadir la pieza que quieres modificar y elegir en preferencias a qué formato deseas hacerlo.
Tras decidir qué carpeta será el destino del archivo convertido, solo tendrás comenzar el proceso y ver cómo VLC Media Player se convierte en tu programa favorito.
Enviar contenido a tu Chromecast
Con la función de "Procesador", presente en el menú de Reproducción, podrás enviar el contenido que estás viendo en el equipo al dispositivo Chromecast. El único obstáculo que aparecerá será la ventana del firewall para pedir permiso para la conexión, pero desaparecerá al aceptar.
Al seleccionar el dispositivo al que te quieres conectar, VLC Media Player enviará el vídeo y el audio que está reproduciendo. La de procesador es solo una de las interesantes funciones de este reproductor que muchos usuarios se están perdiendo al desconocer estos trucos, aunque podríamos sumarle grabador, convertidor de formatos, etc.