Así puedes insertar archivos PDF en tus documentos de Word y Excel
Tus archivos PDF son perfectamente compatibles con las aplicaciones de Office, como Word y Excel.
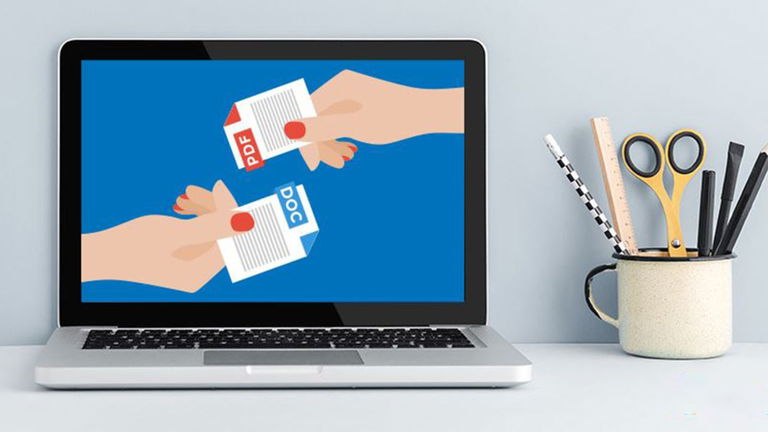
Microsoft Word y Excel son, tal vez, las dos aplicaciones integradas al paquete de productos Office que más se utilizan en todo el mundo. Y es que, ambas proporcionan una gran cantidad de funciones para manejar contenido y crear tanto documentos como hojas de cálculo, respectivamente. Una de estas características únicas es la capacidad de insertar un archivo PDF directamente en Word o en Excel, y lo mejor de todo es que puedes hacerlo con solo seguir unos pocos pasos. Y en este artículo te mostraremos cómo hacerlo.
Inserta un archivo PDF en tus documentos de Word y Excel

Para agregar fácilmente un archivo PDF en tus documentos de Word o Excel, lo más simple es insertarlo como un objeto. Si haces esto, el archivo en formato PDF se convierte esencialmente en una parte del documento. Esto significa que los cambios realizados en el archivo PDF de origen no se reflejarán en el archivo que se esté insertando en el documento de Word o Excel, a menos que enlaces al archivo de origen.
Cómo insertar un archivo PDF en Word

Insertar un archivo PDF en un documento de Word es mucho más sencillo de lo que puedes llegar a imaginar. Lo único que debes hacer es cumplir al pie de la letra con los pasos que te detallamos a continuación:
- Abre el documento de Word y coloca el cursor en el lugar donde deseas insertar el archivo PDF.
- A continuación, selecciona la pestaña Insertar.
- Luego, dentro del campo Texto, selecciona la opción Objeto.
- Verás aparecer un pequeño menú desplegable en el que tendrás que seleccionar la opción Objeto una vez más.
- Ahora aparecerá una nueva ventana emergente, en la que tendrás que hacer clic en la pestaña Crear desde archivo.

- Selecciona la opción Examinar.
- Navega hasta la ubicación del archivo PDF, selecciónalo y después haz clic en la opción Insertar.
- Ahora, es momento de decidir si deseas vincular directamente al archivo fuente y/o mostrar el archivo PDF como un icono.
- Vincular directamente al archivo fuente es una buena idea si deseas que el PDF insertado refleje cualquier cambio que se realice en el archivo original. Así que asegúrate de habilitar esta opción si ese es tu objetivo.
- Por otra parte, mostrar el archivo PDF como icono es bueno si no deseas ocupar demasiado espacio en la página. Si decides no habilitar ninguna de estas opciones, el PDF, en su totalidad, se mostrará en el documento de Word y no reflejará ningún cambio nuevo realizado en el archivo original.
- Una vez que hayas decidido cómo mostrar el archivo, simplemente haz clic sobre el botón Aceptar.
- El archivo PDF ahora se insertará en el documento de Word.
Cómo insertar un archivo PDF en una hoja de cálculo de Excel

Excel cuenta con una larga y extraordinaria lista de funciones que van desde la posibilidad de sumar columnas, hasta algo tan simple como insertar un archivo de PDF en una hoja de cálculo. Y así es como puedes hacerlo:
- Abre una hoja de cálculo en Excel.
- Haz clic en la pestaña Insertar.
- Luego, dentro de la sección Texto, haz clic en la opción Objeto.
- En la ventana emergente que verás a continuación, selecciona la opción Crear desde archivo.

- Ahora, haz clic en Examinar.
- Ve hasta la ubicación del archivo PDF que deseas insertar y pincha sobre el botón Abrir.
- Ahora, debes indicarle a Excel cómo deseas que aparezca el archivo dentro de la hoja de cálculo.
- Puedes marcar la casilla junto a Mostrar icono para solo ver el icono del archivo y que abra al hacer clic sobre él, o marcar la opción Vincular al archivo, lo cual reflejará cualquier cambio que realices en el archivo de origen.
- Una vez seleccionada la opción que mejor se adapte a tus necesidades, pincha sobre el botón Aceptar.
- El archivo PDF seleccionado ya está insertado en tu hoja de cálculo.
Mira también los 10 mejores lectores de PDF para Android e iOS.