Cómo cambiar el formato de fecha y hora en Windows
Si quieres usar un formato de hora y fecha específico en Windows, solo tendrás que seguir los pasos descritos en esta guía.
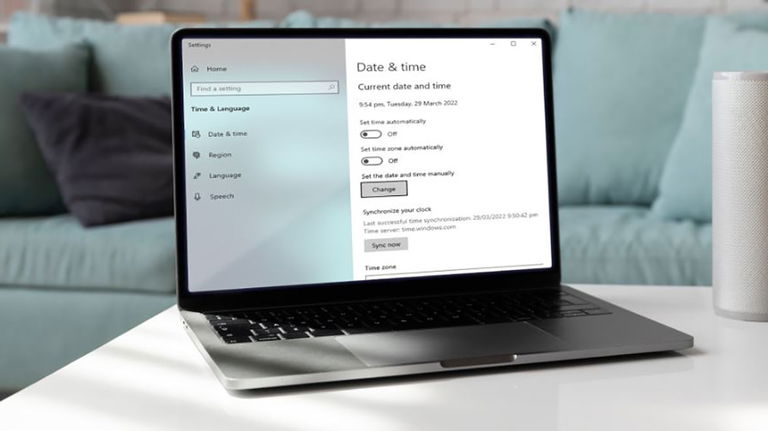
Generalmente, los formatos de fecha y hora, de los principales dispositivos tecnológicos, varían de una región a otra, a pesar de que están estandarizados. Por lo tanto, es posible que el formato predeterminado de tu ordenador con Windows no sea al que estás acostumbrado.
Afortunadamente, es muy fácil cambiar los formatos de fecha y hora en Windows 10 y Windows 11, e incluso tienes la oportunidad de definir tu propio formato. Esto es solo un grano de arena en comparación con la cantidad de opciones de personalización disponibles en el popular sistema operativo, como por ejemplo, la posibilidad de cambiar el color de tu barra de tareas.
Para ayudarte en este tema, hemos preparado para ti una sencilla guía en la que enumeramos los pasos que debes seguir para cambiar el formato de hora y fecha en tu PC con Windows.
Cómo cambiar el formato de fecha y hora desde la Configuración de Windows
El cambio del formato de fecha y hora en Windows se puede realizar a través del menú de Configuración de Windows con solo cumplir con los siguientes pasos:
- Presiona la tecla Win y escribe la palabra Región en la barra de búsqueda.
- Elige la configuración de la región entre las opciones disponibles.
- En el panel Región, desplázate hacia abajo y haz clic en la opción Cambiar formato de fecha.
- En Cambiar formatos de fecha, tendrás la opción de cambiar el tipo de Calendario, el Primer día de la semana y opciones para cambiar los formatos de fecha y hora.
- Para cambiar el formato de fecha, haz clic en los menús desplegables Fecha corta y Fecha larga para mostrar la lista de opciones disponibles, y elige la que mejor se ajuste a ti.
- Windows refleja el cambio de formato de fecha en la barra de tareas (fecha corta) y el menú de fecha expandido cuando haces clic en la fecha en la barra de tareas (fecha larga).
- Cambiar el formato de hora sigue el mismo patrón. Solo debes hacer clic en Hora corta y Hora larga para revelar los formatos disponibles.
- Al igual que la opción anterior, la hora corta se muestra en la barra de tareas encima de la fecha, mientras que la hora larga se muestra cuando se expande el panel de fecha desde la barra de tareas.
Cómo cambiar los formatos de fecha y hora a través del panel de control
Aunque cambiar los formatos de hora y fecha es un poco más fácil con el menú de Configuración, el Panel de control te brinda más opciones. Si quieres usar este método, tendrás que seguir estos pasos:
- Para empezar, presiona la tecla Win para abrir el menú de Inicio y escribe panel de control.
- Selecciona la opción correspondiente para iniciar el Panel de control.
- A continuación, en Fecha y hora, haz clic en cambiar los formatos de fecha, hora o número.
- Una vez dentro del panel Región, en la sección Formatos de fecha y hora, encontrarás las opciones para seleccionar Fecha corta, Fecha larga, Hora corta, Hora larga y Primer día de la semana en los menús desplegables correspondientes.
- Aquí, podrás acceder a una vista previa de cada sección a medida que recorres los diferentes formatos con el cursor.
- Una vez que estés satisfecho con los resultados, haz clic en el botón Aplicar, y listo.
Cambiar el formato de fecha y hora en Windows está al alcance de apenas un par de clics, y te permitirá personalizar tu sistema operativo, según tus necesidades.