Cómo cambiar el tamaño de letra en Windows 10
¿Te cuesta leer archivos y documentos en tu pantalla? Con este tutorial podrás cambiar el tamaño de la fuente de letra de tu ordenador Windows 10.
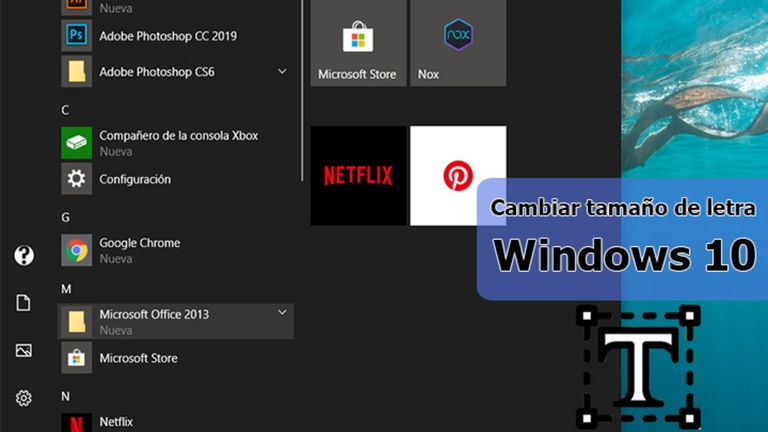
Quizás cuentes con un portátil con una pantalla relativamente pequeña o tu monitor no es lo suficientemente grande para poder leer de forma óptima las letras del sistema operativo. Si perteneces a este grupo ¡No te preocupes! este pequeño percance lo viven muchas personas a diario y te contamos la solución.
Afortunadamente Microsoft integra la posibilidad de modificar la fuente del tamaño de las letras, ya sea aumentar o reducirla, y así ahorrarte dolores de cabeza en tu sistema Windows.

Cómo cambiar el tamaño de letra en Windows 10 unsplash
Realizar esto es sumamente fácil, con tan solo unos pocos clics lo podrás conseguir rápido y sin mucho esfuerzo. Así que si deseas aprender cómo cambiar el tamaño de la letra en Windows 10, sigue este tutorial y así tu vista te lo agradecerá.
Cómo cambiar el tamaño de la fuente en Windows 10
Si bien la configuración predeterminada de la fuente de letra en Windows 10 puede ser perfecta, existe un gran porcentaje de la población que considera que puede ser un poco pequeña. Por esta razón, te mostraremos los pasos para aumentar el tamaño sin perder experiencia en el sistema operativo.

Una de las formas mas comunes de cambiar la fuente de tu sistema operativo es modificando la resolución de la pantalla, pero este método no es nada ortodoxo, ya que altera totalmente la experiencia del usuario, desde la lectura, velocidad del sistema y el poder reproducir contenido multimedia. La alternativa más segura la conseguirás siguiendo estos pasos:
Modificar el tamaño de la letra en Windows 10
Este método ha sufrido diversos cambios en las actualizaciones de Microsoft haciéndola un poco más simple, si cuentas con la última versión de Windows 2004, podrás cambiar el tamaño de la letra haciendo esto:
- "Clic derecho en el escritorio", selecciona la opción "Configuración de pantalla".
- Ubica la opción "Escala y distribución", por defecto el tamaño de la letra estará al 100%, si deseas aumentar ese tamaño, solo selecciona la opción "125%".

- Al momento de seleccionar dicha opción, toda la fuente del sistema aumentará de forma automática.

- Los cambios afectarán a todo el "sistema operativo", a las aplicaciones nativas o propiedad de Microsoft, inclusive las aplicaciones de terceros también sufrirán el aumento de la fuente de letra.
Configuración avanzada de escala
Quizás no te sientas cómodo con el aumento por defecto que trae el sistema, el cual llega hasta un 125%. Para re-dimensionar un poco más, solo debes hacer esto:
- "Clic derecho en el escritorio", selecciona la opción "Configuración de pantalla".
- Ubica la opción "Escala y distribución" y clic en la opción "Configuración avanzada de escala".

- Luego selecciona la opción "Corregir la escala de las aplicaciones".
- Y en "Personalizar la escala", escribe una cantidad entre "100 y 500", mientras mayor sea el número más grande será la fuente.

- Para finalizar clic en aplicar y reinicia el ordenador para que los cambios se guarden de manera exitosa.
Nota: Antes de realizar estos cambios, asegúrate de tener un buen monitor, ya que mientras mas aumentes la letra de la fuente en Windows 10, mayor será el espacio que ocupará en la pantalla.
Como verás, el procedimiento es muy fácil, sigue cada paso al pie de la letra y tendrás el ajuste perfecto para ti.
Nos despedimos no sin antes recordarte, que si deseas sacarle el máximo provecho a tu sistema Windows, aprende toda la variedad de atajos, trucos y comandos básicos ideados para mejorar tu experiencia como usuario.