Cómo crear y eliminar cuentas de usuario en Windows 10
Si pensaste en utilizar cuentas de usuario, debes saber crearlas y eliminarlas. En este post te ayudaremos con ello, a través de sencillos pasos.
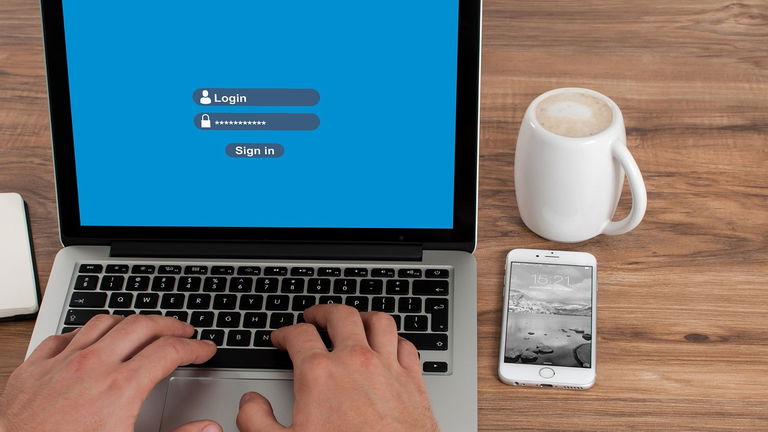
Windows es un sistema operativo con funciones interesantes, por ejemplo, una de ellas es la posibilidad de ingresar al ordenador mediante cuentas de usuario.
Seguramente ya habrás oído hablar de esta función, pero ten en cuenta que sirve mucho cuando más de una persona utiliza un mismo ordenador, ya que te permite controlar a qué archivos o programas tiene acceso cada cuenta creada. Por esta razón, es importante tener cuentas de usuario en el ordenador y aquí te enseñaremos a tenerlas, empezando por cómo crearlas y luego eliminarlas, todo desde Windows 10.

Windows 10 permite crear y eliminar cuentas de usuario.
Crear cuentas de Usuario
Como ya lo hemos mencionado, tener cuentas de usuario en el ordenador resulta útil, pero es importante saber cómo crearlas. Para tu suerte, desde Windows 10 se ha simplificado la manera de cómo hacerlo e incluso las cuentas pueden ser gestionadas desde un sólo lugar.
Antes de crear una cuenta de usuario ten en cuenta que se clasifica en dos tipos: usuario estándar y administrador. El sistema por defecto va a clasificarlo como el primer tipo, pero puedes cambiarlo a administrador si vas a realizar acciones avanzadas.
Ahora sigue los pasos que se muestran a continuación para crear tu cuenta de usuario:
- Dirígete al menú inicio > configuración > cuentas > familia y otras personas. También puedes hacerlo presionando Windows + R y escribir netplwiz (esta es otra manera más rápida para que accedas a la ventana de añadir cuenta).
- Verás la opción de añadir una cuenta para un familiar o para otras personas. Elige la que se ajuste a tu situación, y completa los datos que te solicita el proceso.
- Para continuar con el proceso notarás que el sistema te pedirá una cuenta de Microsoft, pero si no la tienes, no hay problema. Sólo presiona en no tengo los datos de inicio de sesión de esta persona y ahora podrás colocar cualquier correo y contraseña hasta finalizar con la creación de tu cuenta.

Crear cuenta de usuario.
Hasta aquí ya deberías tener tu nueva cuenta de usuario. Sin embargo, como habrás notado no te da la opción de elegir (durante el proceso) si la cuenta será de usuario estándar o administrador, sólo te pone por defecto la primera (como te dijimos líneas arriba). De todas formas, si vas a cambiarlo a administrador sólo dirígete a la cuenta creada y presiona en cambiar el tipo de cuenta y allí selecciona administrador.
Elimina tus cuentas de usuario
Así como puedes crear las cuentas de usuario que son necesarias para tu ordenador, también tienes la opción de eliminarlas. En concreto hay dos maneras de lograrlo y te lo describimos a continuación.
Desde el Panel de control
Para poder eliminar tus cuentas de usuario, sólo sigue los siguientes pasos:
- Dirígete a inicio > escribimos panel de control > cuentas de usuario > Administrar tu cuenta.
- Aparecerá una serie de opciones, sólo presiona en eliminar la cuenta.

Eliminar cuenta de usuario desde el panel de control.
Desde el terminal
Este es un proceso mucho más simple y rápido, ya que con sólo un comando y ejecutando algunas acciones adicionales podrás deshacerte de tus cuentas de usuario. Sólo sigue estos pasos:
- Abre el terminal del sistema como administrador. Busca en el símbolo de Windows > escribe CMD > ejecuta como administrador.
- En la ventana del CMD escribe el comando: net user.
- Te aparecerá un listado de las cuentas de usuario que han sido creadas en tu ordenador. Para eliminar una de ellas, sólo escribe net user (nombre del usuario)/delete, y listo.
Con todo lo que hasta aquí hemos descrito, estamos seguros que ya vas a poder crear y eliminar las cuentas de usuario que tienes en tu ordenador. Sólo recuerda configurarlas como administrador para ejecutar acciones avanzadas.