Cómo desactivar el brillo adaptativo en Windows 10
Así de fácil es posible desactivar el brillo adaptable en el sistema Windows 10. Te mostramos cómo hacerlo paso a paso.
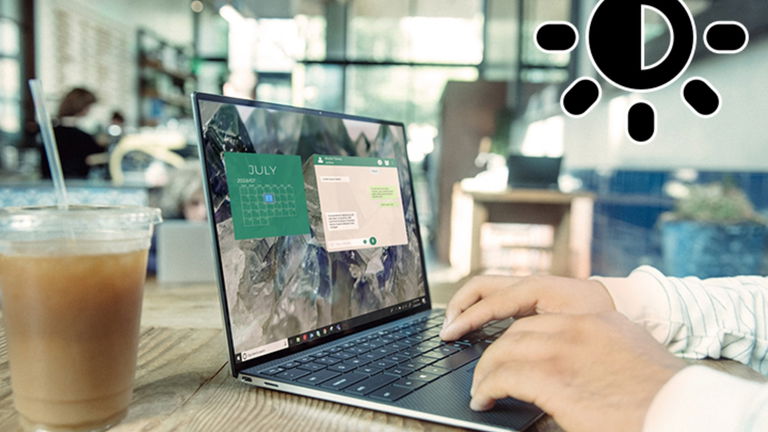
Seguramente en tu dispositivo móvil cuentes con una funcionalidad que permite que el brillo de tu pantalla se adapte de forma automática, permitiéndote visualizar correctamente el contenido acorde a la luz que hay en el ambiente.
Sin embargo, esta funcionalidad no es muy común cuando hacemos referencia a ordenadores y puntualmente portátiles. Aunque las versiones más actuales de Windows esta funcionalidad se ha incluido precisamente para equipos que cuenten con sensores de luz ambiental integrados.
En este sentido, si tu laptop varía la intensidad del brillo en la pantalla, puede deberse a dos factores: El primero es que ésta cuenta con un sensor de luz ambiental y se encuentre activo de manera adaptativo.
El segundo, está relacionado a las opciones de energía, las cuales en función del nivel de batería que tenga el equipo en ese momento, regula el brillo para reducir el consumo energético, sobre todo si no se encuentra conectado a la corriente.
Ahora bien, si esta función te está siendo molesta en tus actividades, te tenemos excelentes noticias, puesto que existen tres métodos con los que podrás desactivar estas opciones y que la pantalla se mantenga en un brillo estable.
Cómo desactivar el brillo adaptativo en Windows 10 mediante las opciones de energía
La primera alternativa está relacionada con las opciones de energía en el equipo. Para ello, deberás seguir los siguientes pasos:

Cómo desactivar el brillo adaptativo en Windows 10 mediante las opciones de energía
- Ve a "Configuración de Opciones de Energía", accediendo directamente al hacer clic en el icono de batería ubicado en la barra de notificaciones de Windows en tu portátil y elige la opción "Configuración de energía y suspensión".
Te recomendamos | Activar Windows: cómo hacerlo a través de comandos en CMD
Si lo prefieres, puedes utilizar el buscador de Cortana escribiendo "Opciones de energía" y seleccionando el resultado que te aparecerá en pantalla.
- Dentro del menú de configuración deberás elegir el plan de energía que se va a utilizar y configurarlo según tus preferencias. En este punto, te recomendamos utilizar la opción Alto rendimiento, sobre todo en aquellos equipos que estarán siempre conectados a la corriente.
- Independientemente del plan de energía que elijas, haz clic sobre la opción "Cambiar la configuración del plan".
- Seguidamente, se abrirá una ventana con diferentes opciones. Allí, elige Cambiar la configuración avanzada de energía, desplegándose una ventana un poco más pequeña que contiene los desplegables, deberás ir al que indica Pantalla. Allí, encontrarás la opción para desactivar o activar el brillo de pantalla adaptable.
Cómo desactivar el brillo adaptativo en Windows 10 mediante la configuración de Intel Graphics
Muy bien, si tu portátil cuenta con una tarjeta gráfica Intel integrada, el procedimiento es mucho más sencillo. Basta con:

Cómo desactivar el brillo adaptativo en Windows 10 mediante la configuración de Intel Graphics
- Ingresar al panel de configuración de Intel Graphics and Media Control Panel directamente desde el área de notificaciones el cual tiene un icono de monitor.
- Allí, simplemente elige la categoría "Energía" y elige el plan de energía "Rendimiento máximo" y listo.
Cómo desactivar el brillo adaptativo en Windows 10 mediante los servicios de Windows
El último de los métodos consiste en emplear un servicio de Windows que se encarga de la gestión del brillo adaptable en tu equipo. Para acceder a él puedes hacer lo siguiente:

Cómo desactivar el brillo adaptativo en Windows 10 mediante los servicios de Windows
- Escribe "Servicios" en el buscador de Cortana o también ejecutar el comando services.msc en la ventana "Ejecutar" (Win + R).
- Una vez elijas el método para ingresar, aparecerán una lista con todos los servicios de Windows que tiene tu ordenador.
- Ahora, ubica el que lleva por nombre "Servicio de supervisión de sensores" con una descripción que indica que si se desactiva el brillo de la pantalla no se adaptará a las condiciones de iluminación.
- Presiona clic derecho sobre este servicio y ve a Propiedades.
- Se abrirá una nueva ventana y en ella deberás ir a "General" y en el menú desplegable "Tipo de inicio" eliges "Deshabilitado".
- Para finalizar, acepta para que se guarden los cambios y reinicia tu ordenador.
También te puede interesar | Cómo desactivar y eliminar la licencia de Windows 10
Como verás, son tres sencillos métodos que te ayudarán a desactivar el brillo adaptable en tu portátil con Windows 10. Una acción que depende de qué situación puede ser de gran utilidad al momento de usar tu computador.
¿Te pareció útil este artículo? No olvides compartirlo con más personas a las que les pueda ser de gran utilidad.
Imagen | Unsplash I, Unsplash I