Cómo grabar pantalla del ordenador con OBS Studio
Si quieres grabar la pantalla del PC de forma profesional, puedes recurrir a OBS Studio, una de las mejores herramientas para ello.
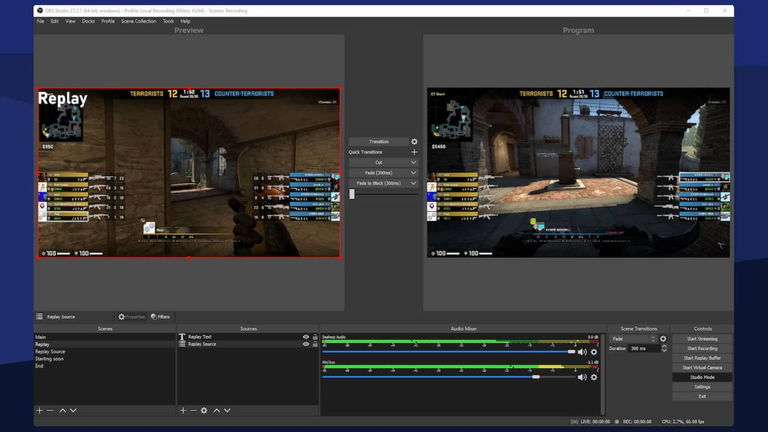
Aunque Windows incorpora herramientas que permiten grabar la pantalla del PC sin instalar nada, lo cierto es que muchas personas prefieren recurrir a alternativas de terceros, las cuales consideran que están mejor trabajadas y que ofrecen más características útiles. Y una de las más populares es OBS Studio, considerada como una de las principales aliadas de los streamers.
De hecho, para nadie es un secreto que OBS suele ser la más utilizada por los creadores de contenido en Twitch y YouTube para grabar el contenido que muestra la pantalla del ordenador y que suelen ser juegos. Así que, ya sea que quieras incursionar en este mundo del streaming de videojuegos o simplemente necesitas grabar la pantalla por el motivo que sea, te contaremos cómo puedes hacerlo con OBS Studio.
- Primero, debes acceder al apartado de “Scenes” (Escenas) en OBS
- Selecciona la fuente que utilizará OBS para entrada y salida
- Configura los parámetros del vídeo y establece la ruta en la que se almacenará
- ¡Empieza a grabar la pantalla del PC con OBS!
Primero, debes acceder al apartado de “Scenes” (Escenas) en OBS

Primero, debes seleccionar la Escena en la interfaz de OBS Studio
OBS (Open Boradcaster Software) es un programa especializado en grabar y transmitir el contenido de la pantalla del PC. Además, es una herramienta de código abierto, lo que es un punto positivo para muchos.
Este programa cuenta con muchas opciones interesantes, como el poder grabar el contenido de la pantalla y de la webcam al mismo tiempo. Algo útil para los streamers. Pero si lo que quieres es aprender a grabar la pantalla del PC, debes seguir estos pasos.
Lo primero, lógicamente, es acceder al OBS Studio. Y cuando la interfaz haya cargado totalmente, debes hacer clic en la opción Scenes o Escenas, que se encuentra en la esquina inferior izquierda.
De forma general, suele estar seleccionada una Escena, pero si no es así, puedes hacerlo tu mismo al pulsar en el símbolo de más (+) que está más abajo.
Selecciona la fuente que utilizará OBS para entrada y salida
Ahora que has seleccionado la escena, lo siguiente será escoger la fuente. Para ello, debes hacer clic en Sources o Fuentes, que está justo a la derecha de la opción anterior.
Tras esto, se desplegará una lista de opciones que puedes emplear para la salida y entrada de audio y video. Pero debes seleccionar la que dice Display capture o Captura de pantalla.
Evidentemente, deberás asignarle un nombre a esta fuente para reconocerla. Además, en caso de que tengas varias pantallas, podrás escoger la que te interesa grabar e incluso podrás ajustar la forma de grabación de pantalla. Cuando hayas terminado, debes pulsar Aceptar.
Configura los parámetros del vídeo y establece la ruta en la que se almacenará

Debes ajustar algunos parámetros en la interfaz de Salida de OBS Studio
Con todo lo anterior ya configurado, deberás pulsar sobre el botón Ajustes o Settings que está en la esquina inferior de la interfaz principal del programa. Entonces, se abrirá una nueva ventana, pero debes entrar a la sección de Output o Salida.
En este apartado podrás visualizar algunos parámetros, como el formato de exportación del vídeo de la grabación y la calidad. Puedes modificarlos si te parece. Y también puedes cambiar la ruta en la que se guardará el archivo.
¡Empieza a grabar la pantalla del PC con OBS!
Por último, ya solo tendrás que pulsar el botón Iniciar grabación o Start recording y el programa empezará a grabar la pantalla.
Todo lo que hagas en el ordenador será capturado a través de este programa. Por lo que, es ideal para hacer streaming de videojuegos y otro contenido similar. Evidentemente, esta herramienta incluye otras opciones más avanzadas como la posibilidad de transmitir en vivo, pero debes descubrirlas por tu cuenta.