Cómo poner un coche en vez de la flecha en Google Maps
Dile adiós a la popular flecha de Google Maps y sustitúyela por un coche.
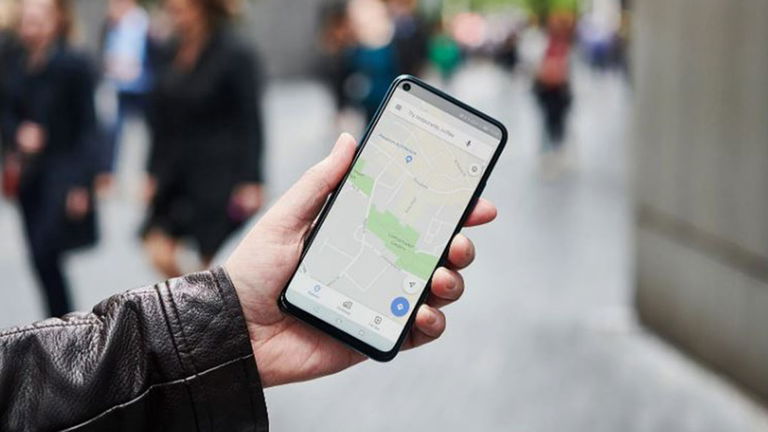
Google Maps es el servicio de ubicación y navegación más usado en todo el mundo, y como la mayoría de los servicios de la compañía de Mountain View, no se cansa de ofrecer nuevas herramientas a sus usuarios como la posibilidad de ver mapas sin conexión a Internet. De hecho, recientemente se añadió una nueva función en la app para Android que te permite cambiar el icono de la flecha por un coche cuando establezcas una ruta. Así que si aún no conoces esta función, estás en el lugar indicado, ya que en este artículo te contaremos paso a paso cómo hacerlo. ¡No te lo puedes perder!
Usa los nuevos iconos de coches disponibles en Google Maps
A partir de la última actualización de Google Maps a su versión 10.52.2 para Android, ya puedes personalizar el icono de tu transporte desde la flecha estándar y sustituirlo por un coche. Así es, ahora puedes escoger entre un coche rojo, un SUV amarillo y una camioneta pick-up verde. Sin embargo, esta función ya estaba disponible desde hace algún tiempo la versión de Maps para iOS, aunque muchos usuarios desconocían la posibilidad de cambiar el icono.
Para usar esta nueva herramienta, tendrás que empezar a navegar desde un punto A, hasta un punto B. Luego, a partir del tradicional icono de la flecha, se te permitirá** escoger el coche de tu preferencia entre las opciones disponibles.** Esto funciona exactamente de la misma forma tanto si tienes un móvil Android o un iPhone, pero eso sí, debes tener presente que el icono solo aparecerá cuando empieces a manejar. Recuerda que en cualquier caso, siempre puedes compartir tu ubicación con otras personas a través de Google Maps.
Cómo cambiar el icono de flecha por un coche en Google Maps

Comenzar a usar los iconos de coches disponibles en Google Maps es una tarea realmente sencilla, y nosotros te explicaremos todos los detalles. Así que te invitamos a cumplir con los siguientes pasos:
- Antes que nada, abre la aplicación de Google Maps en tu dispositivo con Android o iOS.
- Luego, selecciona una ubicación para iniciar la navegación.
- Ahora, pulsa sobre la opción Indicaciones.
- A continuación, seleccione el botón Iniciar para comenzar la navegación paso a paso.
- Ahora, simplemente pulsa sobre el icono del punto azul que representa tu ubicación actual en el mapa.
- Verás aparecer un pequeño menú emergente con varios iconos de coches para elegir, así como el icono tradicional.
- Selecciona el icono o coche de tu preferencia para continuar.
- ¡Listo! Ahora verás el coche que has seleccionado, en lugar del tradicional ícono de flecha al navegar.
- Cuando empieces a manejar, verás que el pequeño icono de un automóvil en 3D que gira, avanza y se mueve en tiempo real como la flecha de siempre en Google Maps.
Si bien es cierto que, tal vez, este no sea el mayor cambio en la interfaz de usuario de Google Maps, sí que es un pequeño ajuste que seguramente muchas personas agradecerán y que traerá algo de alegría a los viajes largos y estresantes.
Mira también, cómo usar YouTube Music en el modo de navegación de Google Maps.