Cómo reparar un archivo local que no se muestra en Spotify
Sigue estos pasos para que soluciones el problema de que Spotify no muestra los archivos locales.
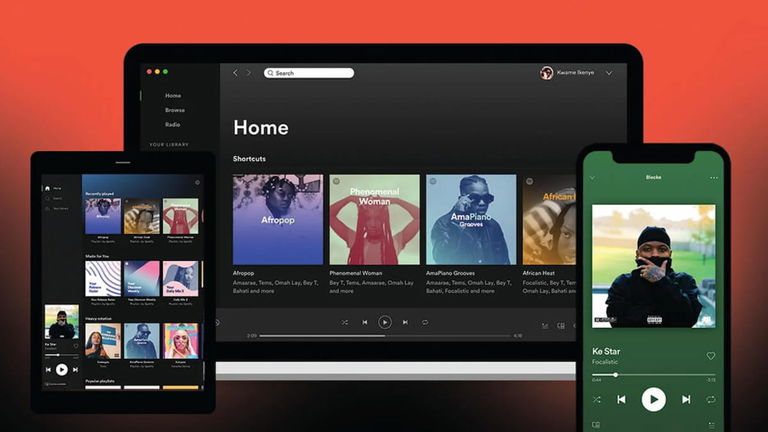
Spotify se ha convertido en la herramienta predilecta de millones de melómanos alrededor del mundo, quienes disfrutan de escuchar su música favorita. Aunque, en ocasiones, el algoritmo de recomendaciones debe ser reiniciado para corregir fallos, sigue siendo una de las apps más descargadas del género, pues no solo permite disfruta del contenido musical en streaming, sino que también es capaz de reproducir archivos locales.
No obstante, puede ocurrir que, repentinamente, los archivos locales no aparezcan en Spotify ni en su versión de ordenador ni de app móvil. Si esto te está ocurriendo, no te preocupes, pues hay algunas acciones que puedes llevar a cabo para corregir este problema. Y si quieres sacarle más provecho a esta plataforma, puedes usar un truco para mejorar la calidad de audio.
En las próximas líneas te contaremos todo lo que puedes hacer para reparar un archivo local que no se muestra en Spotify, incluyendo su versión de ordenador y de app móvil.
- Haz una búsqueda de los archivos locales en la biblioteca
- Échale un vistazo a la configuración de archivos locales
- Comprueba la extensión de los archivos
- Haz una limpieza de la memoria caché
- En tu ordenador, elimina el archivo “index.dat”
- Haz una reindexación de tus archivos locales
- Haz un restablecimiento de Spotify en Windows
- Reinstala Spotify
Haz una búsqueda de los archivos locales en la biblioteca

Primero, puedes buscar los nuevos archivos locales en la Biblioteca de la app
Lo primero que debes saber es que los archivos que estén protegidos por DRM no aparecerán en Spotify. Además de que, aunque puedes disfrutar de los archivos locales en cualquier dispositivo, si quieres que los del PC se sincronicen con el móvil tendrás que pagar Spotify Premium.
Para comenzar, es recomendable que realices una búsqueda de archivos locales en Spotify, pues se encargará de escanear el contenido multimedia que tienes disponible y mostrará los archivos en tu biblioteca.
Si estás usando Spotify en su versión de PC, puedes acceder al apartado de Biblioteca y desde allí realizas la búsqueda de archivos locales. Pero si estás en el móvil, debes entrar en Biblioteca, después en Archivos locales y le concedes los permisos de acceder a tu almacenamiento.
Échale un vistazo a la configuración de archivos locales
Si el método anterior no te ha funcionado, entonces puedes mirar la configuración de archivos locales en Spotify. Esto es importante, ya que podrías tener esta opción deshabilitada y, por ello, no aparece el contenido.
- Desde el ordenador, debes pulsar en el icono de tu perfil para entrar en la Configuración.
- Después, debes navegar hasta el apartado de Archivos locales.
- Debes cerciorarte de que el interruptor muestre que la opción de Archivos locales está activada.
- Justo debajo de esta opción, verás una que dice Biblioteca de música, que es la carpeta predilecta del PC.
- Si tu contenido no se encuentra en esa carpeta, debes pulsar en Añadir fuente y establecer la ruta en la que quieres que Spotify busque el contenido local.
Pero si usas Spotify en su versión móvil, tendrás que acceder al icono de Configuración. Después, entras en el apartado de Archivos locales. Asegúrate de que esté activada la opción de Mostrar archivos de audio de este dispositivo.
Comprueba la extensión de los archivos

Debes cerciorarte de que los archivos de música tengan una extensión compatible con Spotify
Es importante que compruebes el formato de extensión que tienen los archivos locales, pues, por defecto, Spotify solo es capaz de reproducir contenido MP3, MP4 y M4P. Por ende, si tienen distintas extensiones, no aparecerán.
Debes acceder a la carpeta donde tengas los archivos de música y asegurarte de que los archivos multimedia estén en alguno de los formatos que te hemos mencionado. Si no es así, puedes recurrir a programar para convertir estos archivos. Esto ayudaría a que Spotify sea capaz de mostrarlos en biblioteca.
Haz una limpieza de la memoria caché
Un posible motivo por el que Spotify no muestra los archivos locales puede deberse a que la memoria caché se ha corrompido. Afortunadamente, limpiar este tipo de memoria es tarea sencilla. Tan solo debes seguir estos pasos.
- Desde el ordenador, accedes al apartado de Configuración de Spotify.
- Después, navegas entre las opciones hasta llegar a la sección de Almacenamiento.
- Entonces, pulsas en la opción Borrar caché.
Por otro lado, si usas Spotify desde el móvil, entonces debes pulsar sobre el icono de Configuración y navegas hasta la sección Almacenamiento. Ahora, pulsas sobre la opción Eliminar caché o Borrar caché.
En tu ordenador, elimina el archivo “index.dat”

Puedes eliminar el archivo Index.dat, aunque tendrás que hallar su ubicación
Si el problema de no encontrar los archivos locales te ocurre en el ordenador, ya sea Windows o MacOS, entonces puede deberse a que el archivo “index.dat” se ha corrompido. Así que lo mejor es borrarlo para que el programa se encargue de reconstruir esta base de datos de la caché.
- Para ello, lo primero que debes hacer es acceder a la Configuración en Spotify.
- Debes navegar hasta la opción Ubicación de almacenamiento sin conexión.
- Debes memorizar esta ruta de ubicación.
- Entonces, debes cerrar el proceso de Spotify y asegurarte de que no estén ejecutándose en segundo plano.
- Después, navegas hasta la ruta que viste en Spotify para los archivos sin conexión, pues allí se encuentra el archivo “index.dat”.
- Simplemente debes hallarlo y eliminarlo.
- Por último, vuelves a abrir Spotify y compruebas que se muestren los archivos locales.
Haz una reindexación de tus archivos locales
Otra buena forma de solucionar el problema de que Spotify no muestre los archivos locales es obligándole al programa a hacer una reindexación de archivos. Esto es más fácil de lo que suena, aunque tendrás que seguir algunos pasos.
- Debes cerrar el proceso de Spotify y mirar que no se esté ejecutando en segundo plano.
- Después, debes crear una nueva carpeta para guardar de forma temporal los archivos de música.
- Debes copiar todos los archivos de música que tengas y pegarlos en esta nueva carpeta.
- Entonces, eliminas los archivos originales.
- Por último, solo tienes que volver a mover los archivos a su carpeta original, que es la que Spotify indexa para mostrar el contenido.
Otra buena forma de obligar a hacer la indexación es entrando en la Configuración de Spotify y deshabilitar la opción de Mostrar archivos locales. Esperas uno o dos minutos y vuelves a activar esta característica.
Haz un restablecimiento de Spotify en Windows

Otra posible solución es restablecer Spotify desde la configuración del sistema operativo
Continuando con otra solución que puedes probar para reparar los archivos locales y que aparezcan en tu biblioteca, también puedes llevar a cabo un restablecimiento de fábrica.
Para ello, debes acceder a la Configuración del sistema operativo. En el caso de Windows, después accedes a la sección de Aplicaciones y en Aplicaciones instaladas. Desde aquí deberás navegar entre los programas que tienes hasta llegar a Spotify y haces clic sobre él. Después, pulsas sobre Opciones avanzadas. Ahora, navegas entre las opciones hasta llegar a la que dice Restablecer. Esto se encargará de hacer el truco, lo que podría corregir el problema de los archivos locales.
Reinstala Spotify
Si nada de lo anterior te ha funcionado, entonces como último recurso puedes desinstalar Spotify y lo vuelves a instalar. Esto podría corregir la mayoría de los problemas que pudieras experimentar, incluso lo de que no se muestren los archivos locales.
Evidentemente, este proceso va a depender de la plataforma donde estés utilizando Spotify, ya sea en el móvil, en el ordenador y si es Windows o MacOS. Solo debes acceder a la lista de programas o apps instaladas y lo desinstalas. Por último, lo vuelves a instalar y compruebas que se haya resuelto el problema.