Cómo unir o combinar varios documentos PDF en uno solo
Si hasta ahora no sabías cómo unir la información de varios archivos en uno y convertirlo en un PDF, podrás aprender cómo hacerlo fácil y rápido aquí mismo.
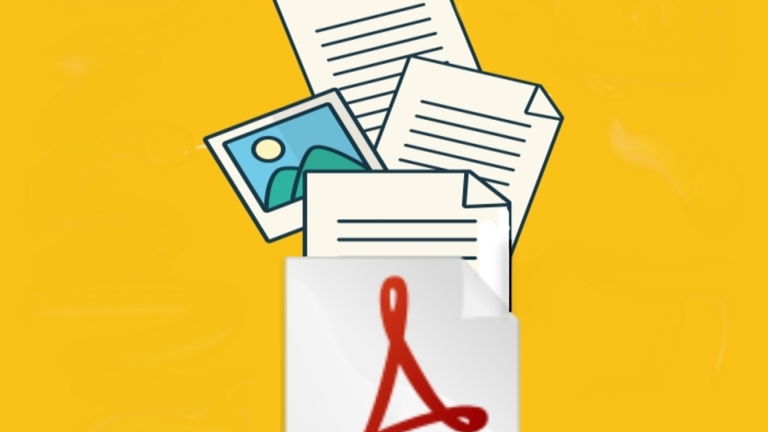
Ya te habíamos contado acerca de las ventajas que tiene utilizar documentos en formato PDF, son fáciles de compartir, se pueden traducir fácilmente, son difíciles de editar (lo cual los hace más seguros), podemos protegerlos con contraseñas, se pueden abrir desde cualquier dispositivo y son compatibles con cualquier navegador, y estas son solo algunas de las ventajas que nos ofrece este formato de archivo tan popular.
Hoy vamos a tocar uno de los aspectos que a veces nos puede resultar difícil de resolver si es que no contamos con una herramienta que nos ayude, se trata de combinar varios documentos PDF en uno solo.
Puede haber distintas razones por las que necesites concentrar varios archivos en uno solo, quizás porque quieres unir información de distintos documentos o tal vez por una cuestión de comodidad, etc., más allá de cuál sea la razón, hoy te vamos a contar cómo hacer para unir o combinar varios documentos PDF en uno solo.
Hay varias opciones disponibles, tanto en software instalable como online.
Programas que puedes utilizar para unir varios documentos PDF en uno
PDFCreator

PDFCreator
PDFCreator es un software compatible con el sistema operativo Windows que sirve para crear archivos PDF de manera muy sencilla.
El programa trabaja de la misma forma que lo haría una impresora física, pero de manera virtual, es decir, que no imprime sobre una hoja de papel, sino que lo que hace es "imprimir" un documento digital en forma de archivo PDF.
Utilizar PDFCreator es muy fácil:
- Descargar e instalar el software en el ordenador.
- Abrir el o los documentos que deseas convertir al formato PDF.
- Para combinar varios archivos primero abre el que quedará en primer lugar.
- Haz clic en el menú Archivo y selecciona Imprimir.
- En la ventana que aparece, selecciona la impresora virtual PDF Creator.
- En la interfaz de PDFCreator que se abre, haz clic en Combinar.
- Se abrirá la ventana Administrar trabajos de impresión, dale un clic en Continuar.
- Abre el segundo PDF y haz clic en Archivo > Imprimir > Imprimir. Repite el procedimiento con todos los archivos que desees agregar.
- A continuación, haz clic en el icono de PDFCreator y haz clic en Combinar.
- Se abrirá la ventana Administrar trabajos de impresión, allí podrás ver la lista de archivos que has enviado a la cola de impresión.
- Presiona la tecla Shift y, sin soltarla, haz clic sobre los archivos que deseas unir.
- Ahora haz clic en Combinar > Continuar.
- Haz clic en el icono de PDFCreator. Selecciona la opción Guardar y guarda el archivo resultante de los documentos PDF que has unido.
Eso es todo, una vez que finalices los pasos tendrás tu documento PDF disponible en la ubicación que hayas elegido para guardarlo.
En Mac

macOS tiene integrada la función para unir varios documentos y convertirlos a formato PDF
Si usas un computador con macOS no necesitarás instalar nada para unir varios documentos PDF, ya que el sistema tiene una herramienta integrada con la que podemos hacerlo.
Los pasos que debes realizar son muy sencillos:
- Abre el documento que deseas unir y dale clic a al icono que aparece en la esquina superior izquierda de la ventana de visualización para abrir la barra lateral.
- Asegúrate de que la opción "Miniaturas" esté activada, podrás ver la vista en miniatura del contenido del documento.
- Haz clic sobre una de las miniaturas y a continuación presiona CMD + A, esta acción seleccionará todas las páginas del documento.
- Si solamente deseas seleccionar ciertas páginas, mantén presionada la tecla CMD mientras das clic sobre las páginas que quieres seleccionar.
- Luego, arrastra las páginas y suéltalas en la lista de páginas del documento que deseas unir.
Nota: Antes de soltar el botón del mouse espera hasta que aparezca el signo + para asegurarte que las páginas se añadieron correctamente.
Esto es todo, ya podrás ver tus documentos PDF combinados en uno solo.
Acrobat Reader DC

Adobe Acrobat DC
El clásico lector de PDF de Adobe también nos permite realizar la combinación de más de un documento.
Acrobat Reader DC permite combinar documentos PDF y otros formatos, como documentos de Word, hojas de cálculo de Excel, archivos de PowerPoint (PPT), JPG y PNG, entre otros en un solo PDF. Cabe aclarar que esta función se encuentra disponible solo en la versión de pago de la aplicación.
Para combinar documentos utilizando Adobe Acrobat Reader DC debes seguir estos pasos:
- Abre Acrobat DC, abre la pestaña “Herramientas” y selecciona “Combinar archivos”.
- Haz clic en “Agregar archivos” y selecciona los archivos que deseas incluir en el PDF. Puedes fusionar PDF o combinar varios documentos PDF y otros formatos de archivos.
- Luego elige alguna de las siguientes opciones:
Organizar y eliminar contenido: haz clic, arrastra y suelta para reordenar los archivos o pulsa “Eliminar” para borrar cualquier contenido que no desees.
Combinar archivos: una vez que has organizado los archivos, haz clic en “Combinar archivos”.
Almacenar como archivo PDF: ponle nombre al archivo y haz clic en el botón “Almacenar”.
Listo, ya tienes el documento PDF que has creado como resultado de la combinación que realizaste anteriormente.
Cómo combinar varios documentos PDF con aplicaciones online
Como sabes, las aplicaciones online nos ofrecen la ventaja de poder trabajar desde cualquier lugar y sin necesidad de instalar nada en el PC.
Hay varias opciones en línea que nos permiten trabajar con los documentos PDF, a continuación te comentamos algunas.
SmallPDF

SmallPDF
Con esta herramienta online podemos realizar muchas acciones en nuestros documentos PDF, entre ellas se incluyen la combinación de varios archivos en uno.
SmallPDF tiene también una extensión para Chrome que podemos instalar en el navegador.
El procedimiento para unir o combinar archivos es muy sencillo:
- Para comenzar debes elegir los archivos desde tu dispositivo o desde algún almacenamiento en la nube como Dropbox o Google Drive. También puedes arrastrar y soltar los archivos dentro de la ventana.
- Una vez que has cargado los archivos que quieres combinar debes darle click al botón Combina tus PDF.
- A continuación verás el archivo combinado disponible para descargarlo en tu dispositivo, guardarlo en Dropbox o guardarlo en Drive. También tienes disponible la opción de enviarlo por correo electrónico, copiar un enlace para compartir el documento, editarlo o comprimirlo.
¡Listo! Tu PDF ya está pronto para usarse.
IlovePDF

ILovePDF
Ya te habíamos enseñado a usar esta herramienta online para extraer imágenes de los archivos PDF, ahora te vamos a mostrar cómo utilizarla para combinar documentos.
El procedimiento es realmente sencillo:
- Ingresa a la web IlovePDF.com
- Escoge los archivos que deseas combinar desde tu ordenador, Google Drive o Dropbox.
- Una vez que has cargado los archivos dale clic al botón Unir PDF.
- Cuando termine de realizar el proceso verás un botón que te permitirá descargar el archivo generado. También tiene la opción de guardar en Google Drive o Dropbox o compartirlo mediante enlace.
PDF24Tools

PDF24 Tools
Esta es otra de las opciones que podemos encontrar online y que también ofrece muchas funcionalidades para trabajar con los documentos PDF.
Permite unir archivos de distinto formato y convertirlos a PDF.
La plataforma es compatible con Windows, Linux, Mac, iOS y Android.
Los pasos a seguir son muy similares a de las plataformas mencionadas anteriormente.
- Ingresar a la web.
- Seleccionar los archivos y cargarlos o arrastrarlos dentro de la caja.
- Dar clic al botón Juntar archivos.
- Después de unos segundos estará el archivo listo para descargar, enviar por correo o compartir.
Esto es todo, realmente muy fácil.
Esperamos que la información que te hemos brindado te sea útil para saber cómo trabajar con tus archivos PDF de forma fácil
Si te pareció interesante esperamos que nos dejes tu comentario y compartas esta información.