Descubre cómo instalar y ejecutar Microsoft Office en un Chromebook
Puedes disfrutar de los productos de Microsoft Office en tu Chromebook.
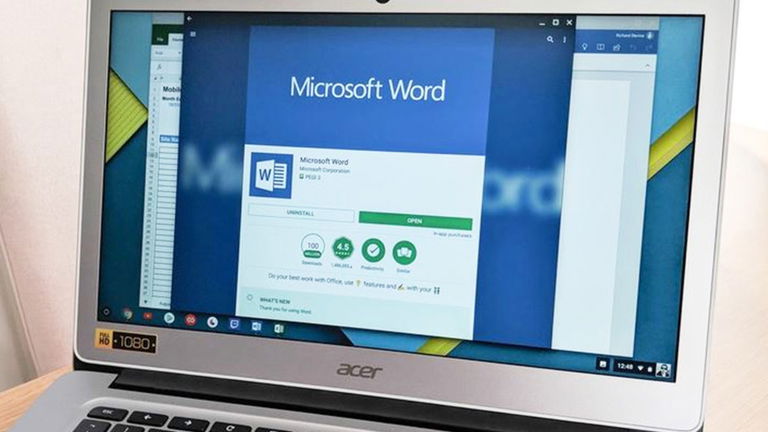
Una de las cosas geniales de los Chromebook es que están basados, en gran parte, en la sincronización con la nube. Esto significa que no tendrás que llenar tu disco duro con archivos interminables y muchas veces innecesarios, en cambio, puedes hacer casi todo a través de Google Drive. Sin embargo, por muy bueno que sea, la mayoría de nosotros estamos acostumbrados a las aplicaciones de Microsoft Office como Word, Excel y PowerPoint. Afortunadamente, puedes instalarlas y ejecutarlas en tu Chromebook.
Si bien no puedes instalar las versiones de escritorio de Office en un Chromebook, aún tienes opciones para tenerlas, con algunas capacidades limitadas, en un portátil de Google. Así que continúa leyendo y descubre los métodos más sencillos para instalar Microsoft Office en tu Chromebook.
Usa Google Play Store

Puedes usar la tienda de aplicaciones de Android para instalar todos los productos de Microsoft Office, ya que los Chromebook más recientes cuentan con este útil soporte que te permitirá llevar a cabo tu cometido. Sin embargo, también es recomendable consultar la compatibilidad entre aplicaciones, ya que, en algunos casos, puede suceder que el software no soporte la app.
Si todo está bien, esta es la forma más sencilla de disfrutar de todas las bondades de Microsoft Office en tu Chromebook:
- Abre la aplicación de Google Play Store.
- Haz clic en la barra de búsqueda para escribir el nombre del producto de Microsoft Office que deseas instalar.
- Selecciona la aplicación que deseas descargar.
- Ahora, pincha sobre el botón Instalar.
- Una vez que se haya descargado e instalado, presiona el botón App Launcher para ubicarla dentro de tu Chromebook.
- Finalmente, accede a tu cuenta de Microsoft y estarás listo para empezar a usar la nueva herramienta que tienes a disposición.
Desde que Google anunció las actualizaciones en 2016 con el nuevo soporte para aplicaciones Android en sus portátiles, más modelos de Chromebook han sido beneficiados por las apps del sistema operativo móvil del gigante de Mountain View. Además, es importante señalar que todas estas aplicaciones están diseñadas para ser seguras, siempre que las descargues desde Google Play Store.
Usa Microsoft Online
Si no has podido descargar las aplicaciones desde Google Play Store, no todo está perdido. Microsoft Office Online es otra excelente alternativa, incluso si tu Chromebook es de un modelo más antiguo que no cuenta con el soporte de las apps de Android. De este modo estarás listo para acceder y editar documentos usando esta versión, así que asegúrate de contar con una buena conexión de WiFi.
Debes tener claro que aunque esta opción te permitirá acceder a los programas de Microsoft Office, no hay que olvidar que los ordenadores portátiles de Google no fueron creados precisamente para soportar otro sistema operativo que no sea Chrome OS, por tanto, algunas funciones que tendrías en Windows o macOS estarían restringidas usando este método.
Transmite Office a tu Chromebook
Si no deseas usar aplicaciones de Android (o no puedes), y la versión online no te parece completa, otra opción es ejecutar Microsoft Office en una PC y transmitirlo a tu Chromebook. Esto podría ser beneficioso porque tienes la opción de ejecutar la versión de escritorio completa hecha para PC, además de contar con todas las características, sin limitaciones. Antes de comenzar, asegúrate de tener Microsoft Office y Google Chrome instalados en su PC. Además, asegúrese de tener una conexión a Internet estable tanto en tu PC como en tu Chromebook y sigue estos pasos:
- Abre el navegador Chrome en tu PC e ingresa el sitio web de Escritorio remoto de Chrome.
- Haz clic en la opción Configurar acceso remoto.
- Instala la extensión Chrome Remote Desktop en tu PC.
- Regresa a la pestaña original en tu PC y asigna un nombre a tu computadora.
- Haz clic en Siguiente y crea un PIN con al menos seis dígitos.
- Si se te solicita, ingresa el PIN que creaste en su PC.
- ¡Listo! Ahora ya estás transmitiendo Microsoft Office desde tu PC hasta tu Chromebook.
Esperamos que con estos trucos ya puedas utilizar Microsoft Office en tu Chromebook sin demasiados problemas. Y si este artículo te ha gustado, tal vez también te interese saber cómo hacer capturas de pantalla en uno de los portátiles de Google.