Excel no calcula: cómo hacer que Excel calcule las fórmulas si no lo está haciendo
Te has preguntado: ¿Por qué no funcionan las fórmulas en Excel? La solución es más simple de lo que parece, prueba alguno de estos 4 trucos y verás cómo se resuelve.
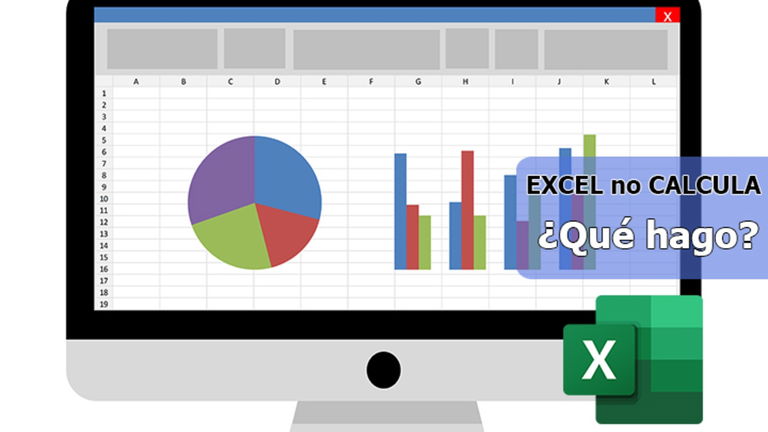
Microsoft Office es la serie de oficina más popular para los sistemas operativos Windows, MacOS, Android e iOS. A pesar de que fue lanzado en el año 1989, con sus actualizaciones e integración de nuevos datos, sigue siendo el preferido por muchos usuarios para trabajos ofimáticos.
Sin embargo, este software de productividad no es tan perfecto como se cree. Sobre todo para quienes utilizan a diario sus programas y herramientas. En la actualidad, los asistentes administrativos, analistas financieros y empleados de oficina hacen uso de Excel, una hoja de cálculo desarrollada por Microsoft con el fin de manejar datos numéricos o tablas de datos.

El problema radica, cuando Excel deja de calcular las fórmulas y acrecienta el trabajo, ya que debes actualizar cada celda, o dudar de las fórmulas empleadas para tal proceso, lo que se reduce a una pérdida excesiva de trabajo, especialmente si se trata de grandes números de campos.
Si presentas este problema ¡No te alarmes! La solución es más sencilla de lo que parece. La raíz del fallo puede presentarse en el apartado de configuración y aquí lo vamos a ver de varias maneras. ¡Acompáñanos!
Excel no calcula: muestra fórmula y no resultado
Si tu Excel no calcula, estos son 4 formas que puedes seguir para solucionar el problema:
1. Fórmulas como texto
Uno de los fallos más habituales y por las cuales no se realizan las fórmulas de manera automática, es porque las mismas se encuentran en modo: "Texto". Para solucionar, realiza lo siguiente:

- Mantén abierta la hoja de excel donde tienes el cálculo preestablecido.
- Ve a la sección formato de celda. Aparecerán varias opciones, da clic en "General" sin formato específico.

- Una vez realizado este proceso, ubica el cursor sobre el resultado de la fórmula, da doble clic y presiona "Enter".
- Listo, el resultado aparecerá de forma automática.

2. Opciones de Excel
- Mantén abierta la hoja de excel donde tienes el cálculo preestablecido.
- Ve al apartado de "Archivo" de Excel.
- Aparecerá un listado como un menú, baja hasta llegar a "Opciones".

- Se abrirá una ventana. Pulsa la opción "Fórmulas" y ve a la sección "Opciones de cálculo > Cálculo de libro". Verifica que la sección esté en "Automático".

- Presiona "Aceptar" y listo.

3. Reestablece Microsoft Office de fábrica
Si en los últimos días realizaste muchos cambios en la configuración, una buena forma de solucionar problemas con Excel es restableciendo el programa y comenzar desde cero.

Excel no calcula: muestra fórmula y no resultado - restablecer desde fábrica Soporte Microsoft
La desinstalación varía de acuerdo el sistema operativo. Ubícate en el panel de control y sigue estos pasos, luego reinicia el equipo para guardar cambios. Al finalizar este proceso, chequea nuevamente que Excel se encuentre en modo "Automático" y listo.
4. Nuevas características de Office
Si Excel no calcula, puede deberse a posibles cambios en el software de Microsoft. Para comprobar, realiza los siguientes cambios: Instala las actualizaciones de Office. Para hacerlo de manera correcta, sigue este enlace. Al finalizar la actualización, chequea Excel nuevamente.
También te puede interesar | Así de fácil puedes sumar una columna en Excel
Como verás, hacer que Excel calcule las fórmulas automáticamente es muy fácil y no necesitarás ser un experto en la materia para resolver el problema. Esperamos que esta información haya sido de utilidad y puedas compartir con el resto de la comunidad.