¿Microsoft Edge no abre en Windows 10? Esta es la solución
Afortunadamente hay varias formas de solucionar este problema, y aquí repasaremos todas estas posibles soluciones.
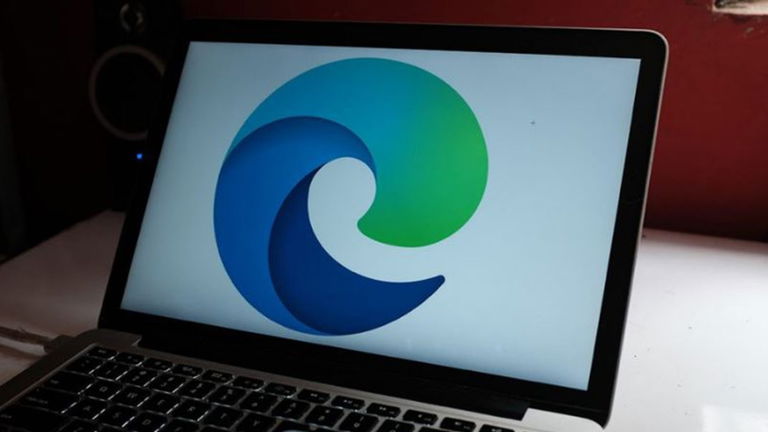
Microsoft Edge ha sido cuanto menos excepcional desde el cambio de EdgeHTML a Chromium. Sin embargo, eso no ha hecho que el navegador sea inmune a algunos problemas, y uno de los más graves, es cuando el navegador deja de abrir en Windows 10. Hay varias razones que pueden ser la razón del problema, y si eso te está sucediendo has llegado al lugar indicado, ya que en este artículo te mostraremos en detalle, que hacer en estos casos. Así que te recomendamos seguir leyendo hasta el final.
Finaliza todos los procesos de Microsoft Edge

A veces, Microsoft Edge puede simplemente colgarse al iniciarse y no cargar su interfaz gráfica de usuario. Dado que el navegador ya está activo en segundo plano, los intentos repetidos de abrirlo fallarán. Sin embargo, finalizar manualmente los procesos relacionados con Edge mediante el Administrador de tareas puede ayudarte a solucionar la falla. Solo tendrás que hacer lo siguiente:
- Haz clic con el botón derecho sobre la barra de tareas y selecciona la opción Administrador de tareas.
- Luego, haz clic en Más detalles.
- En la pestaña Procesos, seleccione Microsoft Edge dentro de la sección Aplicaciones y haz clic en **Finalizar tarea. **
- Sal del Administrador de tareas y vuelve a iniciar Microsoft Edge.
Prueba reiniciando tu computadora

A pesar de finalizar todos los procesos relacionados con Microsoft Edge, es posible que el navegador continúe bloqueándose indefinidamente a** menos que reinicies tu computadora,** así que simplemente hazlo. Tal vez todo lo que necesites es un simple reinicio, y una vez que hayas vuelto a iniciar sesión en tu escritorio, intenta volver a abrir Microsoft Edge y verifica si el problema se ha solucionado.
También puedes limpiar la caché

Una memoria caché del navegador Microsoft Edge obsoleta puede provocar todo tipo de problemas, así que eliminar esos datos puede ayudar, de hecho aquí también puedes consultar cómo borrar la caché en un Mac. Como no puedes abrir el navegador para hacerlo, puedes utilizar la siguiente solución alternativa basada en el Explorador de archivos:
- Presiona las teclas Windows + R de forma simultánea para abrir el cuadro Ejecutar.
- Copia y pega la siguiente ruta y haz clic en Aceptar: appdata / Local / Microsoft / Edge / User Data / Default / Cache
- Ahora, presiona simultáneamente las teclas Ctrl + A para seleccionar todos los archivos y carpetas.
- Haz clic con el botón derecho en cualquier archivo o carpeta y selecciona Eliminar para deshacerte de la caché de Microsoft Edge.
- Vuelve a abrir Microsoft Edge y ve si el problema persiste.
Actualiza Windows

A pesar de estar integrado en Windows 10, Microsoft Edge no depende de Windows Update para mantenerse actualizado. Aun así, es recomendable que actualices Windows 10 periódicamente, ya que esto proporciona al navegador una plataforma libre de problemas de ejecución. Para actualizar Windows 10, cumple con los siguientes pasos:

- Abre el menú de Inicio en Windows 10.
- Selecciona la opción Configuración.
- Ahora, haz clic en Actualización y seguridad.
- Pincha en Buscar actualizaciones.
- Haz clic en Descargar e instalar para aplicar las últimas actualizaciones de Windows 10, y listo.
Ejecuta el comprobador de archivos del sistema

Si aún tienes problemas para abrir Microsoft Edge, intenta ejecutar el Comprobador de archivos de sistema para buscar y reparar instancias de archivos de sistema dañados en su computadora. Esto es lo que debes hacer:
- Abre el menú de Inicio y escribe el símbolo del sistema (CMD).
- Una vez allí, selecciona Ejecutar como administrador.
- Escribe el siguiente comando en la consola del símbolo del sistema: sfc / scannow y presiona Enter:
- Ahora sal de la consola del símbolo del sistema después de que se complete el escaneo.
- Reinicia tu computadora e intenta abrir el navegador una vez más.
Reinstala Microsoft Edge
Si has llegado a este punto y no has encontrado la solución, puedes intentar reinstalar Microsoft Edge como un último esfuerzo. Dado que el navegador está integrado en el sistema operativo, debes usar un comando de Windows PowerShell para eliminarlo de tu computadora. Luego, puede volver a descargarlo e instalarlo normalmente utilizando la versión EdgeHTML de Edge. Estos son los pasos que debes seguir:

- Abre el Explorador de archivos y dirígete a la siguiente ubicación: Disco local (C :)> Archivos de programa (x86)> Microsoft> Edge> Aplicación> [número de versión]> Instalador.
- Ahora, abre Windows PowerShell desde el explorador de archivos, y selecciona Abrir Windows PowerShell como administrador.

- Copia y pega el siguiente comando y presiona Enter: .\ setup.exe -uninstall -system-level -verbose-logging -force-uninstall
- Espera unos minutos y sal de Windows PowerShell, luego, reinicia tu computadora.
- Abra el menú Inicio, escribe Microsoft Edge y selecciona abrir para cargar la versión EdgeHTML del navegador.
- Ingresa a esta dirección y presiona Enter.
- Haz clic en el botón Descargar para Windows 10 para reinstalar la versión Chromium de Microsoft Edge.
Esperamos que este tutorial haya sido útil y te haya ayudado a resolver tus problemas con el navegador de Microsoft. Además, te invitamos a descubrir cómo usar pestañas verticales en Edge.