Cómo activar y desactivar el Bluetooth en Windows 11
Hay dos formas principales de habilitar o deshabilitar el Bluetooth en Windows 11 y aquí repasaremos ambas opciones, paso a paso.
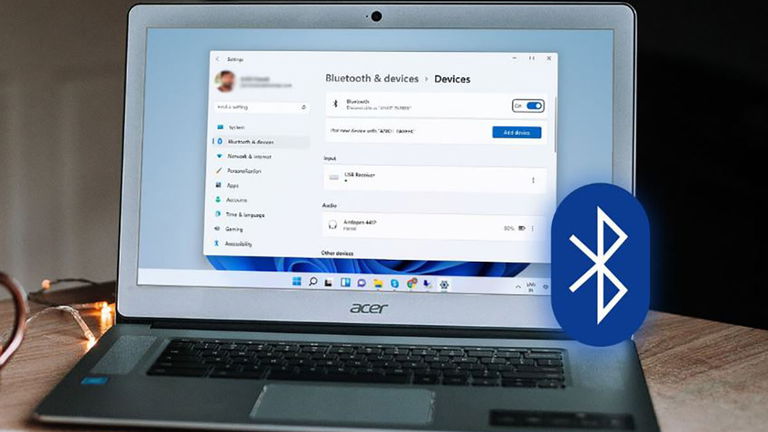
Si eres fan de la tecnología, ya debes saber lo qué es la tecnología Bluetooth y cómo funciona, además de lo útil que puede ser para conectar dispositivos de forma inalámbrica. En un ordenador, por ejemplo, es la mejor manera de emparejar teclados, auriculares, altavoces, y más.
Es por eso que hoy, queremos contarte las formas de activar y desactivar el Bluetooth en un ordenador con Windows 11, para que de esta forma puedas emparejar cualquier dispositivo sin demasiados problemas.
Activar o desactivar el Bluetooth desde la configuración rápida de Windows 11

El modo más simple de activar o desactivar el Bluetooth en Windows 11 es desde el menú de configuración rápida del sistema. Para acceder a él, simplemente tienes que seguir estos pasos:
- Haz clic sobre el conjunto de iconos que verás ubicados justo a la izquierda de la fecha y la hora en tu barra de tareas.
- Después de hacer clic en este botón oculto, aparecerá el menú Configuración rápida.
- Luego, pincha sobre el icono de Bluetooth, que podrás identificar con una "B" adornada con ángulos agudos.
- Si no ves el botón o icono de Bluetooth en la lista de Configuración rápida, haz clic en el icono de lápiz.
- Ahora, haz clic en Agregar y luego selecciona Bluetooth de la lista de opciones disponibles.
- Una vez hecho esto, el botón cambiará de color y se habilitará el Bluetooth.
- Para establecer una conexión, haz clic con el botón derecho del ratón sobre el icono de Bluetooth y selecciona Ir a Configuración.
- Aquí, pasa a la sección Agregar un dispositivo Bluetooth a Windows 11 a continuación.
Cómo activar el Bluetooth desde el menú de Configuración de Windows

También puede habilitar el Bluetooth desde el menú de configuración de Windows 11. En este caso, tendrás que seguir los pasos que te detallamos a continuación:
- Abre el menú de Configuración en tu ordenador.
- Alternativamente, puedes hacerlo abrir este menú presionando las teclas Windows + i o buscando la palabra "configuración" en el menú Inicio.
- Una vez allí, haz clic en Bluetooth y dispositivos en la barra lateral.
- Ahora, desliza el interruptor junto a Bluetooth hacia la opción Encendido.
- Después de eso, estarás listo para realizar tu primera conexión a través del Bluetooth.
Cómo conectar un dispositivo vía Bluetooth en Windows 11

Ahora que ya sabes cómo activar el Bluetooth en Windows 11, es momento de aprender a conectar tus dispositivos. Esto es lo que debes hacer:
- Entra a la sección Bluetooth y dispositivos desde el menú de Configuración.
- Allí, haz clic en el botón Agregar dispositivo, identificado con un signo más ("+").
- Ahora, pincha sobre la opción Bluetooth.
- Luego, asegúrate de que el dispositivo que estás tratando de conectar esté encendido y en modo de emparejamiento. Las instrucciones sobre cómo hacerlo varían según el dispositivo, así que te recomendamos consultar el manual.
- Windows empezará a buscar los dispositivos que estén en modo de emparejamiento, y cuando los encuentre, aparecerán en una lista dentro de la ventana emergente.
- Cuando veas el dispositivo al que deseas conectarte, haz clic sobre él en la lista de opciones disponibles.
- Si el dispositivo es un ratón, un mando de juegos o un auricular, debería conectarse automáticamente. Si se trata de un teclado, el sistema podría mostrarte un código de acceso que debes ingresar para finalizar el proceso.
- Cuando veas el mensaje "Tu dispositivo está listo para funcionar", haz clic en Listo.
Como puedes ver, activar y desactivar el Bluetooth en la última versión del sistema operativo de Microsoft, es tan fácil como hacerlo en Windows 10.