Cómo cambiar el nombre de varios archivos a la vez en Windows 11
En Windows 11 es posible renombrar los archivos por lotes de forma sencilla y hemos recopilado varios métodos que debes conocer.
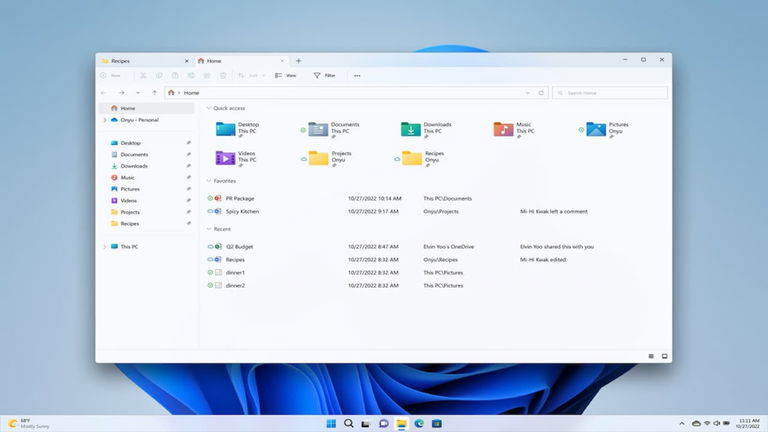
Aunque no es un sistema operativo perfecto (ninguno lo es), Windows se ha actualizado a través de los años hasta convertirse en uno de los más confiables y maduros en cuanto a características, estabilidad y compatibilidad. Y con la llegada de Windows 11 también ha evolucionado su estilo visual, siendo ahora mucho más bonito con su Fluent Design.
Pero esta reciente versión del sistema operativo de Microsoft no solo trajo consigo cambios estéticos, sino también en cuanto a usabilidad, por lo que si quieres aprovecharlo, debes conocer todos los atajos de teclado de Windows 11. Además, ha mantenido algunas características de su versión anterior y que son muy útiles, como el poder cambiar el nombre de varios archivos a la vez, lo que es muy útil y no sabes que lo necesitas hasta que debes renombrar por lotes.
Es posible que alguna vez hayas tenido que renombrar muchos archivos al mismo tiempo y lo hayas hecho uno por uno, siendo esto algo muy tedioso. Pero debes saber que Windows 11 ofrece varias formas de llevar a cabo esta acción en tan solo unos segundos, ahorrándote tiempo. Y esto es algo que ya se podía hacer en Windows 10 de diversas formas, por lo que si tienes esta versión anterior del sistema operativo de Microsoft también debes saber cómo se hace.
- Cambiar el nombre de varios archivos a la vez desde el Explorador de archivos en Windows 11
- Cambiar el nombre de varios archivos con PowerShell
- Puedes cambiar el nombre de varios archivos a la vez desde Símbolo del sistema (CMD)
- Cómo cambiar el nombre de varios archivos a la vez con programas de terceros en Windows 11
Cambiar el nombre de varios archivos a la vez desde el Explorador de archivos en Windows 11

Desde el Explorador de archivos en Windows 11 puedes cambiar el nombre de muchos archivos a la vez
El Explorador de archivos se ha actualizado también en Windows 11, pero no solo ha cambiado un poco su interfaz y los iconos, sino que también ha añadido muchas características útiles para los usuarios.
Aunque la posibilidad de cambiar el nombre de muchos archivos a la vez ya estaba disponible en versiones anteriores. Cabe destacar que hay dos formas de hacer esto y te las mostraremos a continuación, siendo la primera a través de la opción Cambiar nombre.
- Para ello, lo ideal es que selecciones todos los archivos a los que quieres cambiar su nombre y los agrupes en una misma carpeta sin otros elementos.
- Después, debes seleccionarlos todos, ya sea con el mouse o con la combinación de teclas Ctrl + E.
- Cuando todos los archivos ya estén seleccionados, entonces debes posicionarte sobre el primero y hacer clic derecho.
- En el menú contextual, debes hacer clic en Mostrar más opciones y después en Cambiar nombre.
- Ahora deberás introducir el nombre que quieres que tengan todos los archivos y pulsar Enter.
- Cabe destacar que, al tener el mismo nombre, automáticamente el sistema añadirá un número entre paréntesis para diferenciarlos.
La otra forma de hacer este cambio de nombre desde el Explorador de archivos es muy parecida, pero utilizarás una de las teclas de función para ahorrar aún más tiempo.
- Nuevamente, es ideal que agrupes todos los archivos a los que quieres cambiar el nombre en una misma carpeta.
- Después, debes seleccionar todos los archivos.
- Ahora, pulsas la tecla F2 para que se ejecute la opción de renombrar los archivos.
- Simplemente introduces el nombre que quieras y pulsas Enter.
Cambiar el nombre de varios archivos con PowerShell

Desde PowerShell también es posible renombrar archivos por lotes, aunque debes conocer los comandos
Si el método anterior no te convence o simplemente quieres parecer más profesional mientras realizas el cambio de nombre a muchos archivos a la vez y sorprender a tus amigos, entonces puedes utilizar la consola de comandos de PowerShell.
Evidentemente, para poder llevar a cabo esta acción, tendrás que conocer los comandos especiales para ello. Afortunadamente, es algo muy sencillo si sigues los pasos que te mostraremos a continuación.
- Para empezar, debes ejecutar PowerShell como administrador.
- Ahora, se iniciará una interfaz nueva donde deberás escribir los códigos.
- Lo primero es introducir el término “cd”, sin las comillas, acompañado de la ubicación de la carpeta que contiene los archivos.
- Es ideal que tengas todos estos archivos en una única carpeta y sin otros elementos que se vean afectados.
- Entonces, cuando PowerShell se encuentre trabajando en la carpeta en cuestión, deberás introducir el comando: | %{Rename-Item $_ -NewName ("NEW-FILE-NAME-{0}.EXTENSION" -f $nr++)}
- Es importante que donde dice “NEW-FILE-NAME”, lo reemplaces por el nombre que tendrán los archivos y pulsas Enter.
Puedes cambiar el nombre de varios archivos a la vez desde Símbolo del sistema (CMD)
Muy parecido al punto anterior, si quieres sorprender a tus amigos mientras cambias el nombre de un montón de archivos a la vez desde el CMD o Símbolo del sistema, debes saber que es muy sencillo, aunque tienes que conocer los comandos para ello.
- Debes tener todos los archivos que quieres renombrar en una misma carpeta y sin otros elementos.
- Ahora, ejecutas Símbolo del sistema como administrador.
- Es importante que sepas que, para este propósito, deberás utilizar el comando “REN” o “RENAME”.
- En Símbolo del sistema debes introducir el comando: [
:] [ ] - En este comando, deberás reemplazar los campos de unidad y ruta por su respectiva información, que es la unidad de disco y la ruta del directorio donde está el archivo.
- También debes reemplazar “archivo” por el nombre que tiene el archivo y “archivo2” por el nombre que quieres ponerle.
Cómo cambiar el nombre de varios archivos a la vez con programas de terceros en Windows 11

Advanced Renamer es una potente herramienta gratuita que te permitirá renombrar muchos archivos al mismo tiempo
Aunque los métodos que te hemos mencionado funcionan correctamente para cambiar el nombre de varios archivos a la vez, también puedes optar por programas de terceros que se especializan en esta tarea y que, por ende, son mucho más fáciles de utilizar.
En la web existen un montón de herramientas para renombrar archivos por lotes de forma rápida, pero hemos escogido a Advanced Renamer, el cual es el más popular para este propósito.
Este es un programa gratuito que puedes descargar desde la web del desarrollador y que te permitirá renombrar archivos por lotes. Además, también permite modificar la configuración al momento de realizar esta tarea de cambio de nombre, lo que significa que es capaz de agrupar archivos por formato, ubicación y más.

Bulk Rename Utility es otra interesante herramienta para cambiar el nombre los archivos por lote
Otra buena alternativa para renombrar muchos archivos al mismo tiempo es Bulk Rename Utility y que cuenta con una configuración mucho más flexible al momento de cambiar los nombres de forma masiva. Pero no es todo, ya que va un paso más allá y te permite añadir marcas de agua, de fecha y hora, cambiar mayúsculas y minúsculas, añadir texto y mucho más.