Cómo controlar el volumen y sus opciones avanzadas en Windows 11
Si quieres subir o bajar el volumen en Windows 11 de forma rápida, debes conocer cómo utilizar el panel de acceso rápido.
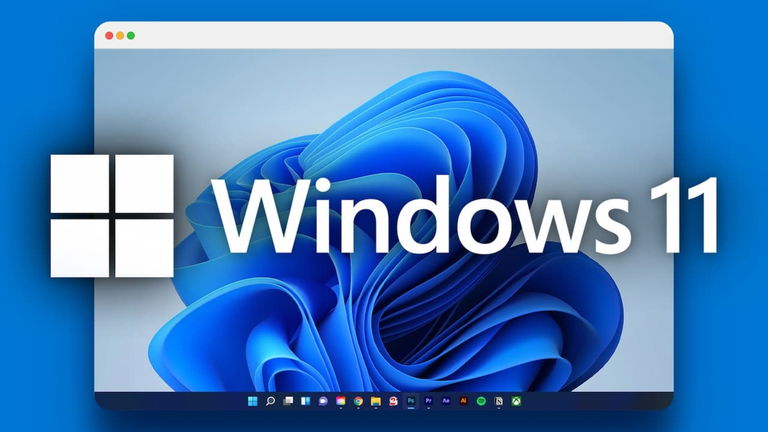
Si recientemente has actualizado a Windows 11 desde Windows 10, seguro te has dado cuenta que han cambiado muchas cosas en el funcionamiento e interfaz del sistema operativo. En la versión más reciente de Windows, Microsoft ha intentado darle un lavado de cara, implementando el lenguaje de diseño visual “Fluent Design” a más menús y opciones.
Pero si te preguntas cómo puedes hacer algunas acciones básicas en el sistema operativo, tales como controlar el volumen y acceder a sus opciones avanzadas, debes saber que Microsoft ha intentado facilitarles a los usuarios su interacción con estos menús.
Windows 11 es un intento de Microsoft por fusionar la madurez que había alcanzado el SO con Windows 10 y una apariencia más moderna y atractiva, pero sin renunciar a la comodidad de uso para las personas. Es por ello que aún es posible eliminar cuentas de usuario en Windows 11 de forma sencilla y también puedes gestionar lo relacionado al volumen en cuestión de segundos.
- Controlar el volumen en Windows 11 a través del panel de acceso rápido en la barra de tareas
- Cómo acceder a las opciones avanzadas de sonido y volumen en Windows 11
Controlar el volumen en Windows 11 a través del panel de acceso rápido en la barra de tareas

Windows 11 cuenta con un panel de acceso rápido que te permitirá controlar el volumen del equipo
Desde Windows 10, Microsoft implementó una especie de menú o panel de acceso rápido a diversas opciones para que los usuarios sean capaces de ejecutar acciones como encender o apagar el Bluetooth, conectarse a una red WiFi y, evidentemente, controlar el volumen del equipo.
Windows 11 también ha dado un lavado de cara a este panel de acceso rápido, el cual puedes encontrar en la barra de tareas del sistema operativo, justo a la izquierda de la hora y fecha. Este apartado suele tener los íconos del WiFi, altavoces y batería, en caso de los portátiles.
Si quieres controlar el volumen de forma rápida en Windows 11, dispones de dos formas. La primera es a través del panel de acceso rápido, sobre el que tendrás que hacer clic para que se muestren todos sus ajustes y apartados, incluyendo la barra de volumen que puedes deslizar para incrementar o disminuir el volumen.
También es importante destacar que, desde este panel de acceso rápido y en la sección de volumen, podrás seleccionar la salida de audio, en caso de que tengas varios altavoces, por ejemplo. Además, si haces clic derecho sobre dicho ícono podrás acceder al Mezclador de volumen y sus ajustes avanzados.

Otra interesante forma de controlar el volumen del PC es a través de las teclas especiales dedicadas a esta función
Pero no es todo, ya que muchos ordenadores y portátiles cuentan con teclas físicas en el teclado que permite gestionar rápidamente el volumen del equipo. Por lo general, se encuentra en la fila de teclas especiales de F1 a F12 y para saber cuáles son, puedes mirar si tienen el ícono de subir o bajar el volumen.
Cómo acceder a las opciones avanzadas de sonido y volumen en Windows 11

Para acceder a las opciones avanzadas de sonido, tendrás que recurrir al clásico Panel de control de Windows
En caso de que no solo quieras controlar el volumen, sino acceder a las opciones avanzadas de sonido, debes saber que aún es posible, aunque se trata de un menú bastante oculto en el sistema operativo, pero que tampoco es complicado de entrar en él.
Para entrar en esta sección avanzada, será necesario visitar el Panel de control de Windows 11 y que es, esencialmente, el mismo que ha tenido Windows desde hace varias versiones atrás.
Debes acceder al apartado de búsqueda de Windows y escribir el término “Panel de control” y accedes al resultado que muestra. Y cuando te encuentres dentro de esta interfaz, la cual probablemente se te haga familiar, tendrás que pulsar sobre la opción Hardware y sonido, lo que te llevará a nuevas opciones y tendrás que hacer clic en Sonido.
Tras esto, se abrirá una nueva interfaz donde podrás ver todos los dispositivos de sonido que tienes conectados al PC, incluyendo los altavoces. Simplemente tendrás que seleccionar el que te interese y haces clic derecho para acceder a sus propiedades.
Desde este apartado tendrás acceso a las opciones avanzadas del dispositivo de salida de audio que hayas seleccionado. Además, encontrarás varias pestañas con distintos apartados. En la sección General podrás actualizar los controladores, en Nivel podrás controlar el volumen y audio espacial.
Debes revisar cada uno de los apartados disponibles para la salida de audio que hayas seleccionado y modificar las opciones que consideres pertinente y que podrían mejorar también la calidad de sonido.
También debes recordar que cada programa de reproducción multimedia que utilices en Windows contará con sus propias configuraciones que podrás modificar y que afectan al sonido. Pero debes tener cuidado de no instalar cualquier cosa que encuentres en internet o bien podrías terminar necesitando alguno de los mejores antivirus para Windows para mantener protegido a tu equipo