Cómo desactivar las actualizaciones automáticas de Windows 11
Si eres de los que quiere desactivar las actualizaciones de Windows 11, debes saber que hay varias formas de hacerlo, aunque no debes llevarlo a cabo sin antes considerar los riesgos.
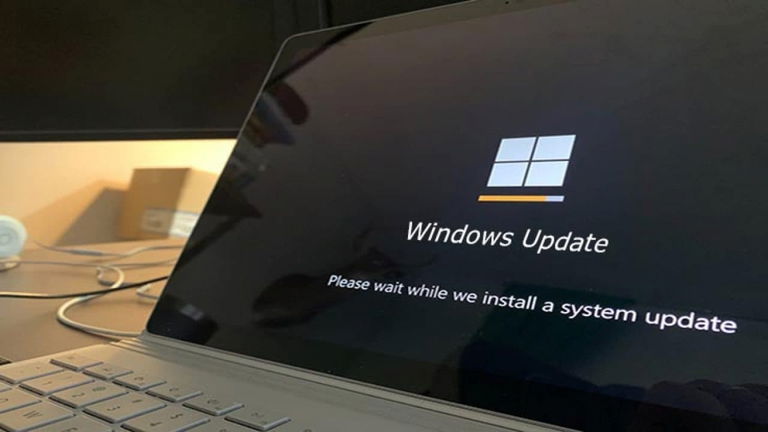
Muchos usuarios de Windows tienen una relación de amor-odio con las actualizaciones del sistema, ya que estas pueden llegar en momentos inoportunos, como cuando estás en medio de una partida online y esta empieza a descargarse automáticamente, ocasionando que, en muchas ocasiones, no solo se ponga lento el ordenador, sino también la conexión de red.
Sin embargo, estas actualizaciones son indispensables para el correcto funcionamiento del equipo e incluso para mantenerlo protegido ante posibles brechas de seguridad y corregir errores. Pero si has instalado Windows 11 en un PC desde cero y quieres saber cómo desactivar dichas actualizaciones automáticas, debes saber que hay varias formas de hacerlo, siguiendo unos cuantos pasos.
Es necesario dejar en claro que, en Windows, puedes pausar las actualizaciones o directamente desactivarlas. Ambas opciones pueden ser suficientes para ciertos casos. Aunque si quieres gozar de un equipo protegido, es recomendable que reactives este servicio periódicamente, especialmente si has actualizado de Windows 10 a Windows 11, ya que esto corregirá los fallos.
- Cómo pausar las actualizaciones automáticas en Windows 11
- Cómo deshabilitar las actualizaciones automáticas en Windows 11
- Lo que debes tener en cuenta al pausar o deshabilitar las actualizaciones de Windows 11
Cómo pausar las actualizaciones automáticas en Windows 11

Así puedes pausar las actualizaciones automáticas de Windows 11 de forma sencilla y durante algunas semanas
Pausar las actualizaciones automáticas de Windows es posible desde versiones anteriores a Windows 11. Además, esta opción no es definitiva, como sí lo es desactivarlas por completo, pues puedes configurar que el sistema operativo se detenga y no busque actualizaciones durante cierto tiempo, lo que es ideal si no estás en un buen momento para instalarlas.
Windows 11 te facilita el pausar las actualizaciones automáticas, pues solo tienes que seguir unos cuantos pasos.
- Lo primero es acceder a la Configuración del sistema operativo.
- Después, entras en el apartado de Windows Update.
- Desde esta interfaz, verás una opción que dice Pausar actualizaciones y que te muestra cuánto tiempo puedes retrasar esto, desde 1 semana hasta 5 semanas.
- Simplemente eliges el tiempo que mejor te parezca y listo, se habrán detenido las actualizaciones.
Anteriormente, hemos mencionado que pausar las actualizaciones de Windows 11 no es definitivo, como sí lo es desactivarlas. Esto significa que, aunque el sistema operativo no realizará búsqueda de estos parches y nuevas versiones para instalarlos, aún podrás gozar de los beneficios de tener activo el servicio de Windows Update, como el poder actualizar programas desde la Microsoft Store y descargar nuevos.
Otro punto importante a destacar es que si tu equipo estaba descargando una actualización y la has pausado, este quedará en suspensión hasta que decidas reanudarlas. Además de que no puedes pausarlas de forma indefinida, sino que cada cierto tiempo debes repetir este procedimiento.
Cómo deshabilitar las actualizaciones automáticas en Windows 11

Para desactivar las actualizaciones automáticas de Windows 11, debes recurrir a la interfaz de servicios del sistema operativo
Si no quieres preocuparte por las actualizaciones automáticas de Windows 11 y que ralenticen tu ordenador o la conexión a internet mientras se descargan, entonces puedes deshabilitarlas de una vez por todas.
En el punto anterior, hemos mencionado que Windows no permite pausar las actualizaciones de forma indefinida. Sin embargo, hay una forma de desactivarlas durante mucho más tiempo, aunque esto requerirá una modificación del registro.
Es importante que no modifiques ninguna entrada del registro si no conoces para qué es, ya que esto puede perjudicar el funcionamiento del equipo. Así que, si quieres desactivar las actualizaciones automáticas tienes que seguir estos pasos.
- Lo primero es pulsar la combinación de teclas Windows + R para iniciar el menú ejecutar del sistema.
- Ahora, debes introducir el comando services.msc y pulsar Enter.
- Tras esto, se abrirá la ventana de servicios de Windows, donde verás todos los que están en ejecución.
- Dentro de esta lista, debes buscar la que dice Windows Update y hacer doble clic sobre este servicio.
- Después, debes posicionarte sobre Tipo de inicio y seleccionar Deshabilitar.
- Entonces, guardas los cambios.
Esta modificación hará que Windows deje de actualizarse automáticamente. Aunque este método tiene una mayor duración, pasado un tiempo volverá a habilitarse, por lo que periódicamente debes revisar este apartado de servicios.
Otro punto que debemos destacar es que, al desactivar el servicio de Windows Update, no podrás descargar programas desde la tienda de Microsoft ni tampoco actualizarlos hasta que vuelva a habilitarse este servicio.
Lo que debes tener en cuenta al pausar o deshabilitar las actualizaciones de Windows 11

Antes de deshabilitar las actualizaciones en Windows 11, debes considerar algunos puntos importantes
Ahora que ya sabes cómo puedes pausar y deshabilitar las actualizaciones de Windows 11, es importante que tengas presente lo que esto conlleva.
Si bien es cierto que estas actualizaciones a veces pueden presentar fallos en el ordenador o ralentizar el funcionamiento del mismo cuando se están descargando, debes saber también que estas tienen el propósito de corregir errores y fallos que Microsoft y otros usuarios han detectado.
Pero no es todo, ya que estas actualizaciones no solo traen consigo novedades en cuanto a características y funcionamiento, sino que también pueden mejorar el rendimiento general del ordenador, actualizar la base de datos del antivirus y mucho más.
Es por ello que no se recomienda deshabilitar eternamente las actualizaciones de Windows, ya que tu ordenador podría quedar desprotegido. Y si Microsoft ha detectado una brecha de seguridad, lanzará una actualización para corregirla antes que los atacantes la aprovechen e infecten tu equipo.