Cómo desactivar los atajos de teclado de Windows 10
Entra y descubre juunto a nosotros cómo deshabilitar las teclas de acceso directo de Windows 10 en pocos pasos.
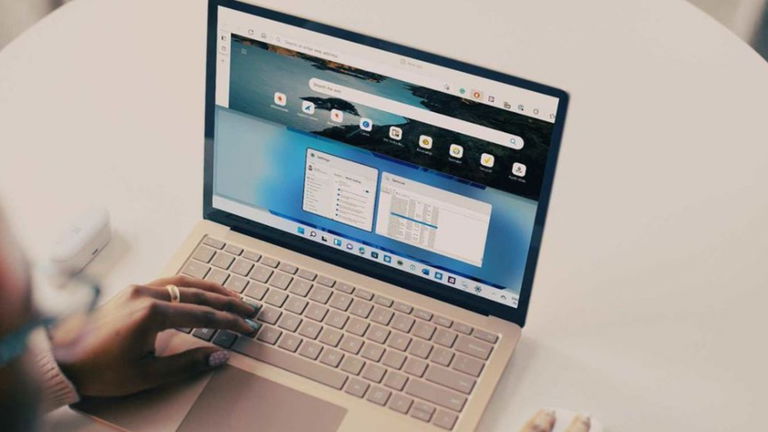
Los atajos de teclado en Windows 10 son una gran solución y una de las mejores opciones para ser más productivo mientras trabajas en tu ordenador. Sin embargo, es posible que mientras usas tu PC, pulses algunas teclas por error, abriendo un programa o ejecutando una acción accidentalmente.
Si esto te sucede con cierta frecuencia, lo único que necesitas hacer es tomar las medidas necesarias para evitar que se repita en el futuro: desactiva los atajos de teclado de Windows. ¿Aún no sabes cómo hacerlo? Entonces no puedes dejar de consultar esta guía con los pasos para deshabilitar las teclas de acceso directo en tu ordenador.
Desactiva los atajos de teclado cuando quieras
Si eres de los que pasan largos períodos de tiempo trabajando frente al ordenador, ya debes saber que hay muchos atajos de teclado para Windows 10 que te pueden ayudar a ser más productivo. Y es que al usar la combinación correcta de teclas, puedes acceder rápidamente a tus aplicaciones y herramientas en segundos.
Además, el uso del ratón durante períodos prolongados puede aumentar el riesgo de lesiones por esfuerzo repetitivo, por lo que al utilizar las teclas de acceso rápido, estirarás los músculos de tus manos con más frecuencia en lugar de dejarlos fijos en una posición. Pero si los atajos de teclado no son funcionales para ti, puedes intentar deshabilitarlos, al menos de forma temporal.
Puedes deshabilitar los atajos de teclado a través del Editor del Registro
Puedes desactivar los métodos abreviados de teclado modificando algunas teclas desde el Editor de Registro. Para esto, solo tendrás que cumplir con los siguientes pasos:
- Abre el menú de Inicio de Windows y escribe Editor del registro en la barra de búsqueda.
- Luego, haz clic con el botón derecho en el resultado Mejor coincidencia y selecciona la opción Ejecutar como administrador.
- Copia y pega el siguiente comando en la barra de direcciones: HKEY_CURRENT_USER\Software\Microsoft\Windows\CurrentVersion\Policies y presiona Enter en tu teclado.
- Desde allí, haz clic en la carpeta Explorer.
- Cuando estés en la carpeta Explorer, haz clic con el botón derecho en un espacio en blanco y selecciona Nuevo.
- Después, selecciona Valor DWORD (32 bits).
- A continuación, renombra este valor como NoWinKeys y presione la tecla Enter.
- Para deshabilitar las teclas de acceso rápido, haz doble clic en el valor NoWinKeys y configura los datos del valor como 1.
- Finalmente, cierra el Editor del Registro y reinicia tu dispositivo para guardar los cambios.
También puedes usar el Editor de directivas de grupo local
El Editor de directivas de grupo local te permite solucionar problemas de tu PC o modificar la configuración del sistema. Sin embargo, no puedes acceder a esta herramienta en dispositivos Windows Home, ya que solo está disponible en las ediciones Windows Pro, Enterprise y Education.
Con esto claro, a continuación te mostramos los pasos para usar el Editor de directivas de grupo local para deshabilitar las teclas de acceso rápido en tu PC con Windows 10:
- Escribe Editar directivas de grupo en la barra de búsqueda del menú Inicio de Windows.
- Haz clic con el botón derecho en el resultado y selecciona la opción Ejecutar como administrador.
- Luego, ve a Configuración de usuario y haz clic en Plantillas administrativas.
- Ahora, selecciona Componentes de Windows.
- Haz clic en Explorador de archivos.
- Después, haz doble clic en la opción Desactivar teclas de acceso rápido de Windows en el lado derecho de la pantalla.
- Para desactivar las teclas de acceso rápido, marca la opción Habilitado en la siguiente pantalla.
- Finalmente, cierra el Editor de políticas de grupo local y reinicia tu dispositivo para guardar estos cambios.
Puedes acceder a varias herramientas de Windows y configuraciones del sistema usando los atajos de teclado correctos, pero si quieres deshabilitarlos, prueba cualquiera de los métodos anteriores y trabaja con más comodidad.