Error "Este equipo no puede ejecutar Windows 11": causas y posibles soluciones al problema
Si estás recibiendo el mensaje de error que impide actualizar a Windows 11, es importante que sepas qué lo causa y qué puedes hacer al respecto.
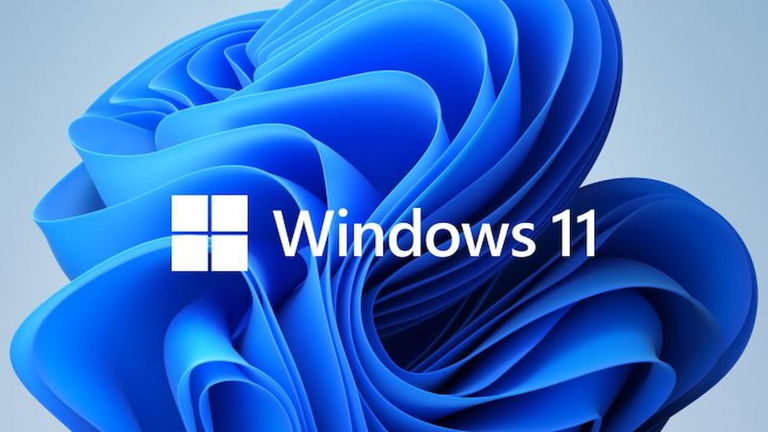
Windows 11 es el sistema operativo más reciente de Microsoft para ordenadores y que trae consigo un montón de mejoras, tanto estéticas como de funcionamiento y rendimiento, pero conservando ciertas funciones, como el poder eliminar cuentas de usuario. Y, aunque muchas personas se han resistido a actualizar, pues estaban cómodos con Windows 10, todo parece indicar que será obligatorio, especialmente después de que la compañía anunció el cese de actualizaciones de características a dicha versión.
Pero si has intentado actualizar a Windows 11 desde Windows 10 para disfrutar de todas sus novedades y te aparece constantemente un error que dice “Este equipo no puede ejecutar Windows 11”, no te preocupes, pues esto puede ser más común de lo que piensas. Por ello, te contaremos qué lo ocasiona y cómo puedes solucionarlo.
De esta manera, podrás disfrutar de Windows 11 en tu ordenador o portátil, junto a todas las características de funcionamiento, rendimiento y seguridad que incluye. Aunque, para potenciar esto último, puede ser buena idea que instales alguno de los mejores antivirus para Windows 11, el cual trabajaría en conjunto con Windows Defender y te brindará la mayor protección posible.
- Cuáles son las causas de que aparezca el error “Este dispositivo no puede ejecutar Windows 11”
- Cómo solucionar el error que impide actualizar a Windows 11
Cuáles son las causas de que aparezca el error “Este dispositivo no puede ejecutar Windows 11”

Si estás intentando actualizar a Windows 11 y te aparece un error que te impide hacerlo, es importante que sepas a qué se debe
Windows tiene cierta fama de ser conocido por sus distintos mensajes de error, los cuales, en muchos casos, incluyen un código que te puede ayudar a determinar su causa. Pero con respecto al problema que impide actualizar a Windows 11, el enunciado no parece muy claro ni explica el origen del mismo.
Sin embargo, se sabe que la principal causa de que aparezca el error “Este dispositivo no puede ejecutar Windows 11” tiene que ver con los requisitos del sistema operativo para poder funcionar de forma correcta y fluida. Y es que, en esta versión del sistema operativo de Microsoft, los requisitos del sistema han aumentado de forma considerable, incluyendo algunas características que no tienen todos los ordenadores.
Si quieres disfrutar de Windows 11 en tu ordenador, el equipo debe contar con los siguientes requisitos de hardware
- Procesador: debe tener 2 o más núcleos a una frecuencia de 1 GHz o más. Su arquitectura debe ser de 64 bits.
- RAM: es necesario que tenga, como mínimo, 4 GB de RAM.
- Almacenamiento: para instalar el SO debes tener, al menos, 64 GB de espacio libre en el SSD.
- Resolución de pantalla: es importante que, como mínimo, sea un monitor HD de 720p.
- Tarjeta gráfica: esta debe ser compatible con DirectX 12 o superior y el controlador WDDM 2.0.
Es importante destacar que, con Windows 11, los requisitos no son solo de hardware sino también de protocolos, pues ahora es necesario que el ordenador o portátil cuente con el TPM 2.0 y es aquí donde suele estar el problema, ya que muchos equipos antiguos no lo traen, mientras que otros más recientes tienen desactivada esta característica.
Además, también es importante que tu ordenador sea compatible con Secure Boot y que tenga UEFI. Y estas son funcionalidades que puedes activar.
Por lo general, este error suele estar causado por un incumplimiento de requisitos al intentar actualizar. Y si estás teniendo este problema, no te preocupes, pues se puede solucionar.
Cómo solucionar el error que impide actualizar a Windows 11

Hay varias formas de solucionar el error que te impide actualizar a Windows 11 y todas tienen que ver con cumplir con los requisitos
Este problema, el cual es bastante común, tiene diversas soluciones, dependiendo de la causa del mismo. En otras palabras, para poder avanzar y actualizar tu sistema operativo, deberás asegurarte de que cumples con los requisitos.
Evidentemente, si no cuentas con el hardware necesario que te hemos mencionado, tendrás que invertir dinero y comprar componentes más nuevos y potentes. En otras palabras, si te falta RAM, deberás adquirir nuevos módulos y ampliar la memoria.
Es importante destacar que, dependiendo de la antigüedad de tu ordenador, puede ser compatible o no con hardware moderno. Por lo que, en este caso, tendrías que pensarte en comprar otro equipo.
Sin embargo, si tu PC cuenta con todas las características de hardware necesarias para ejecutar Windows 11, pero aún así te arroja ese mensaje de error, puede deberse a un problema con el TPM o UEFI.
Habilita el arranque seguro a través de UEFI

Una de las soluciones más efectivas ante el error que impide actualizar a Windows 11 tiene que ver con habilitar el arranque seguro
Lo primero que debes comprobar es si tienes habilitado el arranque seguro en tu ordenador. Para ello, tendrás que seguir los pasos que te mostraremos a continuación.
- Primero, debes acceder a la configuración de Windows.
- Ahora, debes entrar al apartado de Windows Update.
- Entonces, accedes a las Opciones avanzadas de este apartado y pulsas sobre Recuperación.
- Tras esto, deberás pulsar en la opción Reiniciar ahora.
- Lo que ocurrirá a continuación es que se apagará y volverá a encender el equipo.
- Entonces, te cargará una pantalla azul, pero no debes asustarte, pues no es una BSOD (pantallazo azul de la muerte).
- Debes pulsar en la opción Solucionar problemas y después en Opciones avanzadas.
- Tendrás que hacer clic en la Configuración de firmare UEFI.
- En esta nueva interfaz, podrás ver diversas opciones, pero tienes que hallar algún menú o pestaña de Security.
- Por último, debes pulsar en Opciones de arranque o algo parecido y habilitas la característica de Secure Boot o arranque seguro.
Debes mirar si tu PC cuenta con TPM y habilitarlo

Uno de los pasos más importantes para solucionar este error de instalación es activando el chip TPM 2.0, en caso de tenerlo
Windows 11 ha popularizado el término “TPM”, el cual era una característica que no tenía mucha repercusión en versiones anteriores. Se trata de un chip de seguridad que se encarga de proteger todo lo que guardes en el ordenador al cifrarlo.
Windows 11 requiere de forma obligatoria que los ordenadores tengan el chip TPM 2.0 para poder permitir la instalación del sistema operativo. Así que, si has cumplido con todos los requisitos anteriores y aún te sigue mostrando el mensaje de error, pues que sea debido al TPM.
En este sentido, tendrás que comprobar si tu ordenador cuenta con este chip, ya que no todos lo tienen, especialmente los antiguos, y si tiene esta característica deshabilitada, tendrás que volver a habilitarla. Aunque si tu PC no posee este chip, poco o nada podrás hacer al respecto.
Hay dos formas de habilitar el TPM, en caso de tenerlo en el ordenador. La primera es recurrir al apartado de búsqueda de Windows y escribir ”tpm.msc” y verás si te aparece este módulo de seguridad. Si existe, podrás acceder a su configuración y activarlo.
Aunque también puedes habilitar esta característica directamente a través de la UEFI del PC, en un proceso que dependerá de la marca del equipo.
- En un PC Lenovo: debes acceder a la UEFI y hallar el menú de Seguridad, donde se encuentra la opción Security Chip Selection. Aquí tendrás que escoger la opción Intel PTT, si tienes un procesador de Intel, o PSP fTPM si tienes un procesador de AMD.
- En un PC ASUS: debes acceder a las opciones avanzadas de la UEFI y buscas el apartado Trusted Computing, donde deberás buscar la opción TPM Support y lo cambias a Enable.
- En un PC MSI: también debes acceder a las opciones avanzadas de la UEFI y en la sección Trusted Computing deberás hallar la sección Security Device Support y habilitarla.
- En un PC Dell: debes acceder a la UEFI del equipo y buscas las opciones de seguridad, donde debes hallar el menú Firmware TPM y habilitas esta característica.
- En un PC HP: estando en la UEFI, debes buscar las opciones de seguridad y habilitar la característica TPM State. Tras eso, se activará el TPM en el ordenador, aunque debes guardar los cambios.