Si tu Explorador de archivos de Windows 10 ha dejado de responder, haz esto
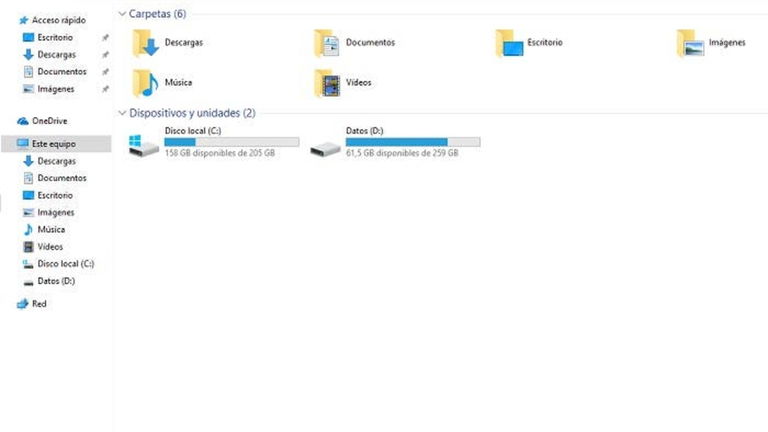
Una de las aplicaciones que más utilizamos sin darnos cuenta es el Explorador de archivos de Windows, ya sea para acceder a nuestros archivos, para consultar una ruta o incluso para configurar ciertos parámetros del sistema operativo que nos obligue acceder a algún fichero puntual del mismo.

Por lo general la aplicación funciona bien y sin problemas, es estable, nos permite trabajar y de más, pero al igual que ocurre con cualquier otro software, en un momento dado puede quedarse colgado y dejar de responder, haciendo así que ni el propio Explorador de archivos, ni la barra de tareas, ni el botón de inicio de Windows funcione, un problema que nos obligará a buscar una solución rápida, ya que apenas podremos trabajar con nada en nuestro sistema si esto ocurre.
Para resolver el problema vamos a dar dos métodos diferentes, los cuales al final hacen exactamente lo mismo y obtenemos el mismo resultado, pero que cada usuario elegirá el que prefiera.
- Reiniciar el Explorador de archivos de forma automática
- Pulsar la combinación de teclas
Control + Alt + Suprimir - Pulsar en Administrador de tareas
- Localizar el proceso llamado
Explorador de Windows - Pulsar con el botón derecho sobre él y pulsar en Reiniciar
- Pulsar la combinación de teclas
- Reiniciar el Explorador de archivos de forma manual
- Pulsar la combinación de teclas
Control + Alt + Suprimir - Pulsar en Administrador de tareas
- Localizar el proceso llamado
Explorador de Windows - Pulsar con el botón derecho sobre él y pulsar en Finalizar tarea
- Pulsar en Archivo
- Pulsar en Ejecutar nueva tarea
- Escribir
explorer.exey aceptar
- Pulsar la combinación de teclas
De esta forma, en ambos casos estamos realizando el proceso de reinicio del Explorador de archivos de Windows, logrando así recuperar la funcionalidad del mismo, pero en el primer caso le estamos pidiendo al sistema que lo cierre y abra por nosotros, mientras que en el segundo le pedimos que lo cierre y somos nosotros quien lo abre.
Cualquiera de estos dos métodos es totalmente válido y con el mismo resultado, por lo que elige el que más te guste y ponlo en práctica cuando el Explorador esté bloqueado, colgado, sin respuesta o simplemente cuando esté causando cualquier error.