Cómo crear un calendario compartido en Google
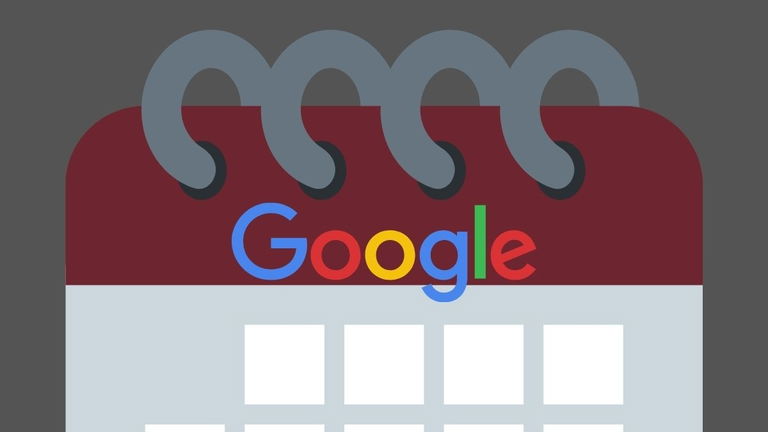
Crear un calendario compartido en Google te resultará muy práctico si deseas organizarte con otras personas. Por ejemplo, es perfecto para llevar un registro de visitas en un negocio o coordinar tareas dentro del entorno familiar. Incluso es una buena idea para planificar un viaje con amigos. Con todo, sin importar cuál sea el objetivo, aquí te ayudamos a hacerlo paso a paso. En los siguientes apartados te contamos cuáles son los pasos para crear un calendario compartido en Google. Te explicamos qué debes hacer para agregar a otros y cómo agregar eventos fácilmente. Por último, analizamos las bondades de Spaces en Gmail, otra solución de la compañía para organizar eventos en grupo.
Cómo crear un calendario compartido en Google paso a paso
Cuando se trata de habilitar un nuevo calendario, Google tan solo permite hacerlo desde la web de Calendar. Por ese motivo, te recomendamos que utilices una tableta o un ordenador para mayor comodidad.
Crear un calendario con tu cuenta de Google
Es evidente que, antes de comenzar la comparición, es necesario dar de alta el calendario. Los pasos son tremendamente sencillos:

Primeros pasos para crear un calendario de Google
- Entra en la página web oficial de Google Calendar e inicia sesión con tu cuenta.
- Haz clic en el icono de la rueda dentada o engranaje que verás en la zona superior de la pantalla. Cuando se muestre el menú desplegable, presiona en Configuración.
- Cuando te encuentres dentro de los ajustes de Google Calendar, busca la opción Crear un calendario, situada en la zona lateral izquierda.
- Introduce el nombre y la descripción del calendario. Este último campo no es obligatorio, pero, si tu intención es compartirlo, es recomendable rellenarlo.
- Haz clic en el botón Crear calendario para finalizar. Ahora ya tienes un calendario nuevo en tu cuenta que podrás usar para compartir eventos con otros usuarios. Veamos qué pasos debes dar para hacerlo.
Cómo compartir un calendario
Tal y como ves en la anterior imagen, el nuevo calendario que hemos creado ya aparece en la sección Mis calendarios de Google Calendar. De momento, es visible únicamente para nosotros. ¿Cómo hacerlo extensible a otros usuarios? Estas son las indicaciones:
- Sitúa el cursor sobre el calendario y haz clic en el menú de los tres puntos.
- Pincha en Configurar y compartir.
- Desplázate por el listado de parámetros hasta toparte con Permisos de acceso a los eventos. Marca la casilla Compartir públicamente para que cualquiera que tenga el enlace sea capaz de ver el calendario.
- Por el contrario, si lo que deseas es compartir tus eventos con usuarios concretos, continúa bajando hasta encontrar el apartado Compartir con determinadas personas. Introduce la dirección de correo de los usuarios con los cuales deseas compartir el calendario. Agrega tantos como sea necesario con el botón Añadir personas.
A partir de ese momento, los usuarios a los que has invitado tendrán la posibilidad de ver los eventos del calendario que vayas creando. Recuerda que, dependiendo de la configuración aplicada, ellos serán capaces de originar nuevos eventos y aplicar modificaciones.
Cómo personalizar el calendario compartido

Personalización de los calendarios en Google Calendar
Cerramos este repaso a todas las opciones que Google Calendar pone en materia de compartición hablando de la personalización. Y es que son varios los trucos para sacarle todo el partido a Google Calendar. Entre las opciones que tienes a tu disposición se encuentran las siguientes:
- Cambiar el color. Este cambio solamente lo verás tú. Te ayuda a identificar rápidamente los eventos del calendario compartido.
- Modificar las notificaciones predeterminadas. Alterar este parámetro te afecta exclusivamente a ti.
- Renombrar el calendario. Como es evidente, esta modificación afecta a todos los usuarios que estén invitados y a aquellos que vean los eventos del calendario cuando se ha hecho público.
- Introducir una nueva descripción. El efecto es el mismo que el descrito en el punto anterior.
Compartir eventos con Spaces en Gmail
El anterior método es ideal para compartir con otros un calendario de Google. Con todo, Google pone a tu disposición una alternativa que es aconsejable considerar. Se trata de Spaces en Gmail. Damos por sentado que has llegado hasta aquí porque tu intención es organizarte mejor con otros usuarios y trabajar en grupo, sea para coordinar visitas o con cualquier otro objetivo. Los nuevos espacios de Google quizá sean la función que necesitas. O puede que no y que prefieras crear grupos para enviar correos a múltiples usuarios. En cualquier caso, echemos un vistazo a su funcionamiento.
Habilitar los espacios en Gmail
En el momento de escribir estas líneas, todavía era necesario habilitar manualmente Spaces en Gmail. Abre tu bandeja de entrada en el ordenador y accede a la configuración del correo. En la pestaña Chat y Meet marca la opción Google Chat. Después, en General, activa la nueva visualización del correo con las casillas que verás en la parte superior del listado de opciones. Tras guardar los cambios, Gmail se volverá a cargar y en la parte izquierda aparecerá una nueva barra vertical con accesos directos. Allí verás Spaces, un chat vitaminado para coordinarse con otros usuarios.
Crear un nuevo espacio en Gmail

Cómo crear un nuevo espacio para colaborar gracias a Google Spaces
La primera vez que accedas a Spaces en Gmail aparecerá el botón Crear un espacio. Haz clic sobre él para generar un nuevo punto de encuentro con otros usuarios.

Agregar gente al espacio de Spaces en Gmail
Asígnale un nombre descriptivo al espacio y escribe las direcciones de correo electrónico de tus invitados en el campo de texto inferior. Hasta puedes agregar un emoji para identificar más fácilmente el grupo.
Compartir calendarios con Gmail Spaces
A diferencia del método anteriormente descrito, los espacios de Gmail son capaces de compartir eventos de forma individualmente. Además, estos se envían mediante chat al resto de los usuarios. Simplemente, haz clic en el botón Más (+) y, seguidamente, escoge Invitación de calendario.

Enviar una invitación por Spaces de Gmail
Además de la posibilidad de compartir eventos, con Spaces en Gmail serás capaz de enviar los siguientes elementos:
- Cualquier archivo de Google Drive.
- Crear un nuevo documento de texto.
- Enviar una presentacióno una hoja de cálculo.
Otras opciones de Spaces

Agregando tareas compartidas en Gmail
Los eventos del calendario no es lo único que los Spaces de Gmail te permiten compartir. También cuentas con la capacidad de generar tareas, como queda demostrado en la captura superior. Cada una de ellas se puede asignar de manera individual a cada usuario desde la pestaña Tareas. Los elementos que se agreguen desde aquí nada más serán visibles desde el espacio. Los ítems de cada grupo no aparecen en Google Tasks ni en Google Calendar.