Cómo configurar tu Chromecast con dispositivos Android e iOS en pocos pasos
Configurar tu nuevo Chromecast no tiene por qué ser un dolor de cabeza, y aquí te mostramos cómo hacerlo tanto en Android como en iOS.
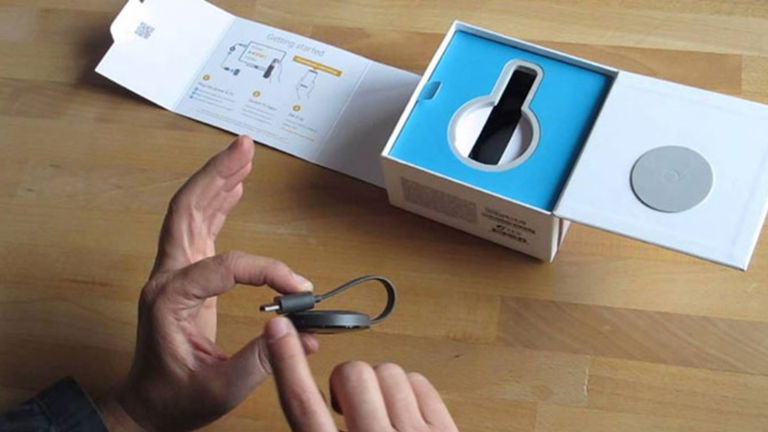
Desde su lanzamiento, que se remonta al año 2013, el Chromecast de Google ha tenido un gran éxito con unas ventas estimadas de hasta 55 millones de unidades. Es fácil ver por qué; además de ser baratos, estos dispositivos permiten a los usuarios transmitir aplicaciones desde el smartphone a su televisor de forma simple y sencilla. Pero, ¿cuáles son los procedimientos de configuración de un Chromecast?
Actualmente, el dispositivo es compatible con las plataformas iOS y Android, y en este artículo, te mostraremos cómo configurar tu nuevo Chromecast, independientemente del sistema operativo que uses para que pueda comenzar a disfrutar de sus beneficios de transmisión. La configuración es prácticamente la misma para todos los modelos de Chromecast, así que sin más preámbulos, empecemos.
Cómo configurar un Chromecast si usas un dispositivo con Android o iOS

El procedimiento para configurar tu Chromecast, bien sea con un dispositivo Android o iOS, es prácticamente el mismo, y es menos complicado de lo que puedes imaginar. Lo único que tienes que hacer es cumplir con los pasos que te detallamos a continuación:
- Enciende tu televisor y conecta tu Chromecast.
- Descarga e instala la aplicación Google Home en tu teléfono o tablet con Android o iOS.
- Abra la aplicación Google Home y pulsa sobre la opción Comenzar.
- A Continuación se te pedirá que confirmes qué cuenta de Google deseas usar para el Chromecast. Si aún no la tienes, aquí te mostramos cómo crear una cuenta de Google en pocos pasos.
- Si usas un dispositivo con iOS, Google Home querrá utilizar la compatibilidad con Bluetooth de tu iPhone para el siguiente paso. Si el Bluetooth ya está activado, omite este paso, si está desactivado o si no deseas usarlo, pulsa sobre No, gracias.
- Luego pulsa el botón Inicio en tu dispositivo, ve a la Configuración y conéctate a la misma red Wi-Fi que tu Chromecast. Vuelve a la aplicación Google Home y debería detectar el Chromecast.

- Si usas Android, ahora es momento de otorgar los permisos necesarios a tu dispositivo. Para hacerlo, simplemente pulsa sobre el botón Aceptar para continuar con la configuración.
- Luego, independientemente del sistema operativo que estés usando, la aplicación escaneará el área para encontrar tu Chromecast, una vez que lo haga pulsa sobre la opción Siguiente.
- Si tienes más de un Chromecast cerca, la aplicación mostrará una lista de ellos. Simplemente selecciona el dispositivo que deseas configurar y luego vuelve a pulsar en la opción Siguiente.
- Tendrás que repetir esta operación, una vez que la app de Google Home detecte tu Chromecast.
- El televisor al que está conectado el Chromecast debería mostrarte un código único. Si lo ves, pulsa Sí.
- Si no lo ves, es posible que tu móvil o tablet no esté lo suficientemente cerca del Chromecast. Acércate un poco más, y pulsa en Intentar de nuevo para repetir el proceso.
- Ahora tendrás que responder si deseas compartir con Google, las estadísticas de tu Chromecast, junto a los informes de fallos. Puede tocar Sí, acepto o No gracias.
- En algunos casos, se puede preguntar en qué región del mundo te encuentras. Si esto aparece en la configuración de la aplicación Google Home, ve a la lista de regiones, selecciona la región en la que te encuentras y luego pulsa sobre la opción Continuar.

- A continuación, verás una lista en la que deberás seleccionar en que habitación de tu hogar se encuentra el Chromecast, elige una opción y pulsa sobre el botón Siguiente.
- Si deseas añadir un nuevo espacio o habitación, pulsa sobre Agregar habitación personalizada, escribe el nombre que deseas asignarle y luego pulsa en Siguiente.
- Si estás conectando el Chromecast a tu red WiFi, selecciona la red a la que deseas conectarte desde la app de Google Home. Si estás conectando un Chromecast Ultra a través de la conexión Ethernet por cable, puedes omitir este paso y el siguiente.
- Si tu smartphone o tablet usa Android 5.0 Lollipop o superior, la contraseña de tu red WiFi doméstica debe completar automáticamente el campo de contraseña en la aplicación de Google Home cuando pulses Aceptar.
- Si esto sucede, pulsa en Conectar para completar el proceso. También puedes elegir la opción Ingresar manualmente y escribir la contraseña de Wi-Fi por tu cuenta antes de pulsar el botón Conectar.
- La aplicación te pedirá que vincules el Chromecast a tu cuenta de Google para una experiencia más personalizada. Solo pulsa en Continuar.
Después de haber completado el proceso, la aplicación de Google Home te mostrará un resumen de lo que has configurado y se te darán opciones de registro para recibir actualizaciones por correo electrónico, ver un videotutorial sobre cómo transmitir mediante el Chromecast y una opción sobre cómo configurar otras funciones. Sin embargo, todos estos son opcionales y no son necesarios para completar la configuración de tu Chromecast.
Descargar Google Home | Android | iOS
Y tú, ¿ya has podio configurar tu Chromecast?