Cómo eliminar el historial de búsqueda en Google Chrome para Android
Puedes eliminar solo una parte o tu historial completo de Google Chrome siguiendo unos sencillos pasos.
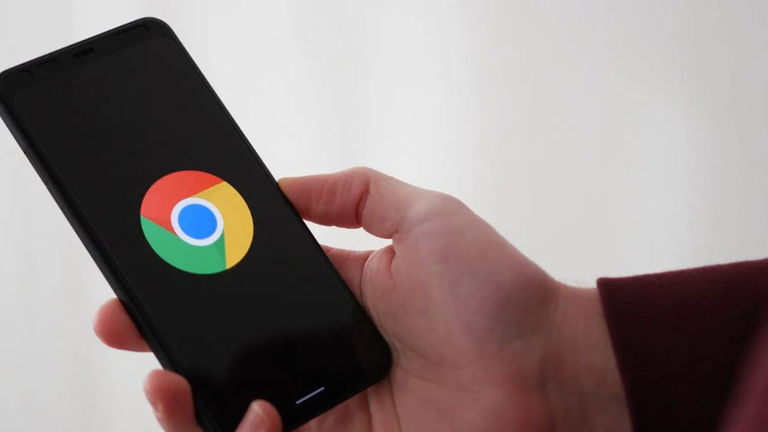
Google Chrome es el navegador predeterminado en móviles Android, lo que lo convierte en un uno de los navegadores web más usados en todo el mundo. Sin embargo, usarlo con mucha frecuencia, pude hacer que muchos datos en información irrelevante queden almacenados en la aplicación. Afortunadamente, nosotros tenemos una solución, ya que hemos preparado una sencilla guía con la que descubrirás cómo borrar el historial de búsqueda en Google Chrome para Android. Así que te recomendamos leer hasta el final.
Elimina el historial tu historial de navegación de Google Chrome desde Android

Al igual que sucede con cualquier otro navegador web, Google Chrome también almacena tus cookies y mantiene un registro de cada historial de búsqueda. Pero, si no deseas un registro de las páginas web que has visitado usando el famoso navegador de Google, simplemente puedes eliminar todo o parte de tu historial de navegación de una forma simple y rápida.
Hay varias opciones para hacerlo: puedes elegir eliminar tu historial de la última hora, de un día, una semana o un mes. Aparte de eso, también puede optar por eliminar solo partes específicas de tu historial de navegación, en lugar de todo en un rango de tiempo. Eso sí, recuerda que si eliminas todo tu historial de búsqueda, esta acción se verá reflejada en todos los dispositivos en los que haya activado la sincronización e iniciado sesión en Chrome.
Cómo eliminar todo tu historial de Chrome en Android

Teniendo en cuenta todo lo mencionado anteriormente, es momento de poner manos a la obra y detallar los pasos para borrar tu historial de Google Chrome desde un dispositivo Android:
- Antes que nada, ingresa a la app de Chrome para Android.
- Luego pulsa sobre el menú de tres puntos ubicado en la esquina superior derecha de la pantalla.
- Pulsa sobre la opción Historial. Si tu barra de direcciones está en la parte inferior, desliza hacia arriba en la barra de direcciones y selecciona Historial.
- Dentro las opciones disponibles, pulsa en Borrar datos de navegación.
- En la página que se abrirá a continuación, junto a Intervalo de tiempo, selecciona el rango de tiempo que deseas eliminar de tu historial de navegación.
- Puedes elegir entre eliminar los datos de navegación de la última hora, últimas 24 horas, últimos 7 días, últimas 4 semanas o todo el historial completo.
- Una vez seleccionado el intervalo de tiempo, verifica tu historial de navegación y desmarca cualquier otro dato que no desees eliminar.
- Para finalizar, simplemente pulsa sobre la opción Borrar datos.
Cómo eliminar un elemento específico de tu historial de navegación

Si lo que quieres es eliminar uno o varios elementos específicos de tu historial de búsqueda, no tienes nada de que preocuparte, ya que también puedes hacerlo de forma simple. Para esto, simplemente tendrás que cumplir con los siguientes pasos:
- Abre la aplicación de Google Chrome en tu móvil o tablet con Android, e incluso puedes probar cómo activar el modo oscuro si así la deseas.
- En la página de inicio, pulsa sobre el menú de tres puntos que verás en la parte superior derecha de la pantalla.
- Ahora, en el menú desplegable que verás aparecer selecciona la opción Historial.
- Una vez allí, busca la entrada o página específica que deseas eliminar.
- Pulsa en la opción Eliminar, ubicada a la derecha de la pantalla.
- Incluso puedes eliminar varios elementos. Para esto, solo debes mantener presionada una o varias de las entradas que desees borrar, y luego en la parte superior derecha, pulsa sobre la opción Eliminar.
- Para buscar algo específico, puedes pulsar sobre en el apartado Buscar, en la parte superior derecha.
Sea cual sea la opción que elijas, los datos de navegación seleccionados ya deben haberse borrado sin ningún problema. Pero si deseas ir un poco más allá, también puedes probar estos trucos para acelerar Google Chrome al máximo.