Descubre cómo iniciar Google Chrome siempre en modo incógnito en Windows 10
Puedes configurar el navegador de Google para que se inicie en modo incógnito cada vez que lo abras en Windows 10.
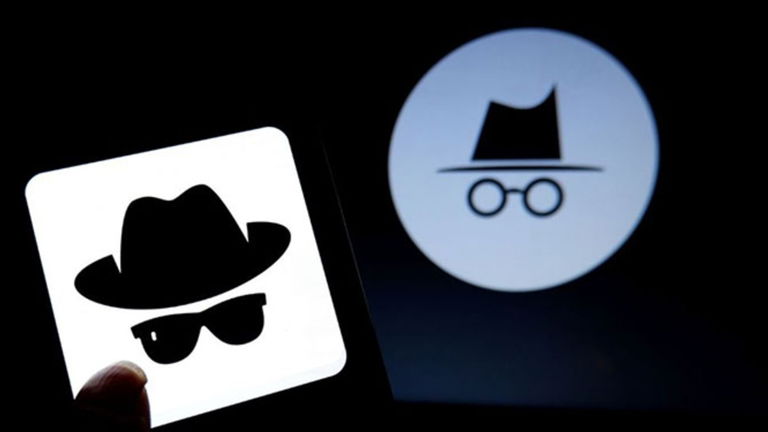
Google Chrome se ha convertido en el navegador más usado en el mundo. Gracias a sus funciones y a todas las bondades que ofrece, ha llegado a ser el favorito de millones y millones de usuarios. Chrome, normalmente recuerda tu historial de navegación cada vez que lo usas. Sin embargo, esto puede cambiar si lo configuras para que se abra siempre en modo incógnito. Si aún no tienes idea de cómo hacerlo, no tienes de qué preocuparte. Nosotros te mostraremos los pasos que debes seguir. Así que sigue leyendo para descubrir muchísimo más.
¿Qué es el modo incógnito de Google Chrome?

Incógnito es el modo de navegación privada en el navegador de Google. Cuando lo usas, Chrome no almacena localmente tu historial de navegación, cookies, datos de los sitios webs visitados o cualquier información que escribas en los formularios durante las sesiones. Una sesión finaliza cuando cierras todas las ventanas abiertas en el navegador. Eso sí, las descargas y los marcadores se siguen guardando, al menos que los elimines manualmente.
Es muy importante que sepas que el modo incógnito no impide que terceros te rastreen a través de Internet. Estos incluyen los ISP, cualquier organización en la que navegues (como una escuela u oficina) o sitios web como Facebook, que realizan un seguimiento de tus actividades en la web a través de la dirección IP.
Cómo configurar Google Chrome para que abra siempre en modo incógnito en Windows 10

Para iniciar Chrome en modo incógnito de manera predeterminada, lo que debes hacer es agregar una opción de comandos a un acceso directo que inicie el navegador. Esto tal vez te pueda sonar aterrador, pero en realidad no es tan difícil de hacer como seguramente estás pensando. Y para despejar cualquier duda, a continuación te mostramos el proceso paso a paso:
- Lo primero que debes hacer es ubicar el acceso directo que usas para iniciar Chrome, ya sea en el menú de Inicio, en la barra de tareas, o en tu escritorio.
- Luego, haz clic derecho en el icono de Chrome.
- Después, un clic derecho en la ventana emergente que aparecerá.
- Repite la operación de hacer clic derecho, pero esta vez sobre la opción Google Chrome.

- Selecciona la opción Propiedades.
- A continuación, aparecerá la ventana de propiedades de Chrome.
- Pincha sobre la pestaña Acceso directo.
- Ahora ubícate sobre la sección Destino. Ahí verás la ruta a la aplicación Google Chrome, que se ejecuta cada vez que haces clic en el acceso directo.
- Una vez allí, haz clic en el campo de texto y coloca el cursor al final del camino. Presiona la barra espaciadora y luego escribe -incognito al final de la ruta en el cuadro de texto.
- El cuadro Destino ahora debe contener la ruta a la aplicación Chrome entre comillas y el texto que acabas de escribir al final de la misma.
- Pincha sobre el botón Aceptar, para cerrar la ventana Propiedades. Si haces clic en Aplicar, puedes recibir una advertencia; simplemente ignórala y haz clic en Aceptar.
- Ahora, la próxima vez que abras Chrome desde ese acceso directo, se iniciará automáticamente en modo incógnito.
Ten en cuenta que Chrome solo se iniciará en modo de incógnito si lo abres desde el acceso directo que acabas de modificar. Además, cuando hayas terminado con su sesión, asegúrate de cerrar todas las ventanas que has abiertas en el navegador.
Si tienes problemas para iniciar Chrome desde el acceso directo que se ha modificado, verifica que no hayas cometido un error tipográfico involuntario en el campo Destino. Si todo sigue fallando y no puedes ubicar el error, elimina el acceso directo, crea uno nuevo y luego intenta modificarlo nuevamente, eso debería bastar.
Cómo quitar el modo incógnito en Chrome
Si deseas que Chrome se inicie en modo normal una vez más, puede eliminar la opción "-incognito" al final de la ruta en el cuadro Destino, y listo. También puedes simplemente desanclar o eliminar ese acceso directo a Chrome y crear uno nuevo.
Como puedes ver, es muy fácil establecer el modo incógnito para Google Chrome de forma predeterminada y además, es igual sencillo restablecer el navegador de Google al modo convencional. Así que no deberías tener demasiados problemas para hacerlo.